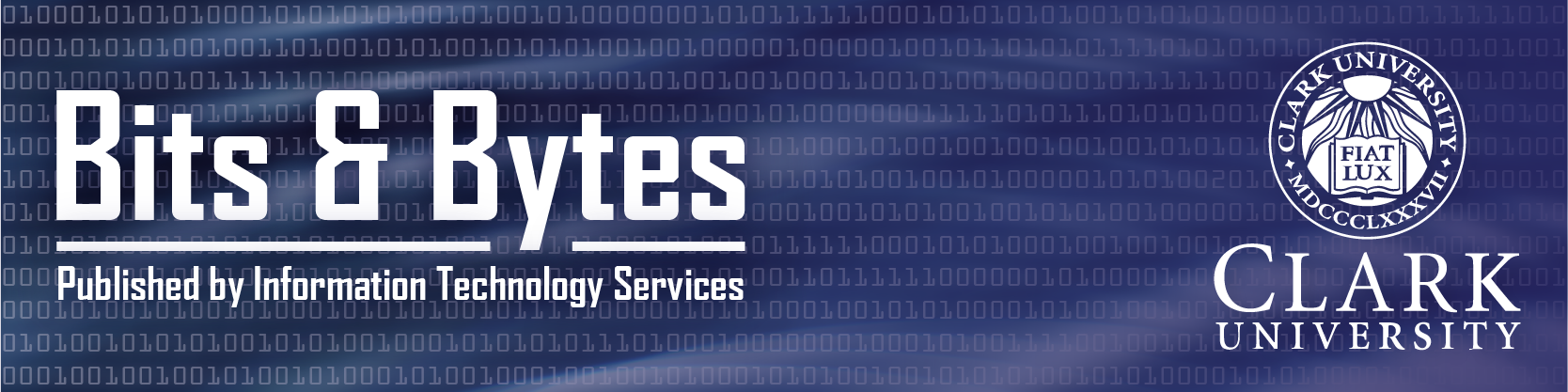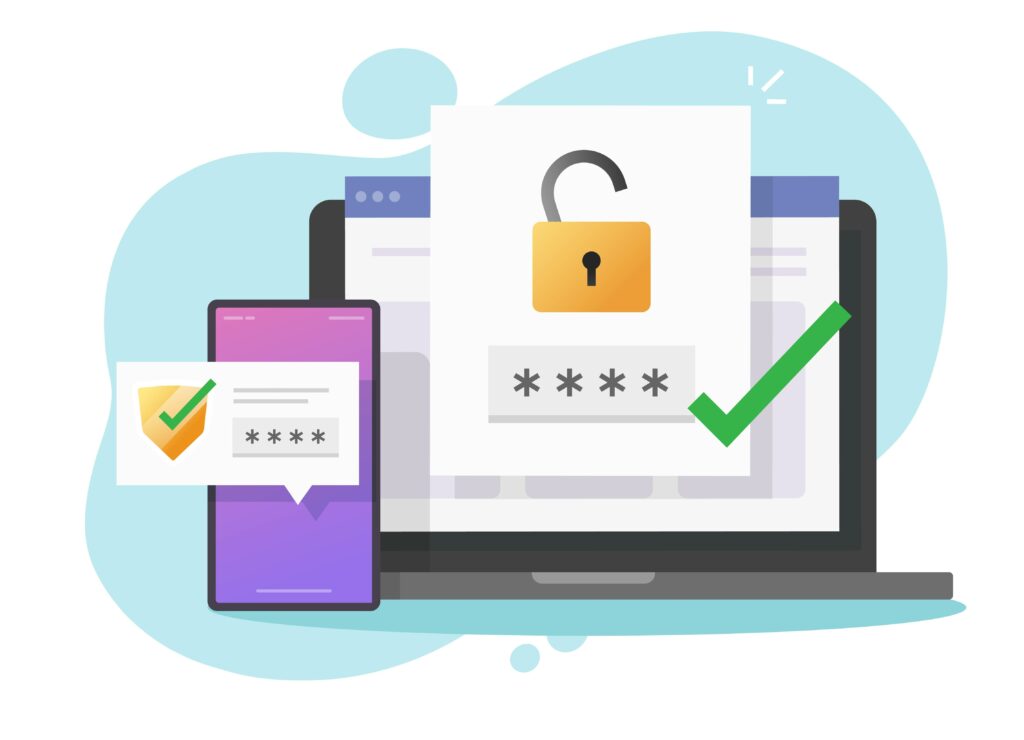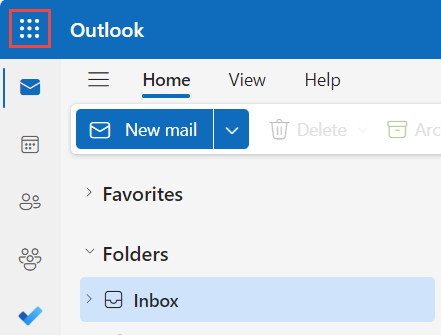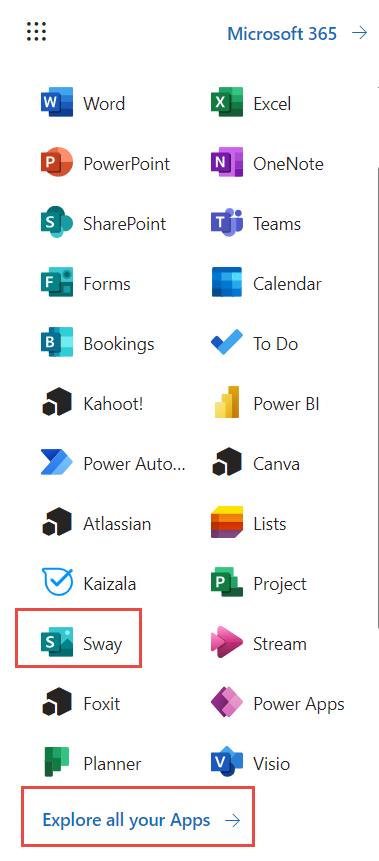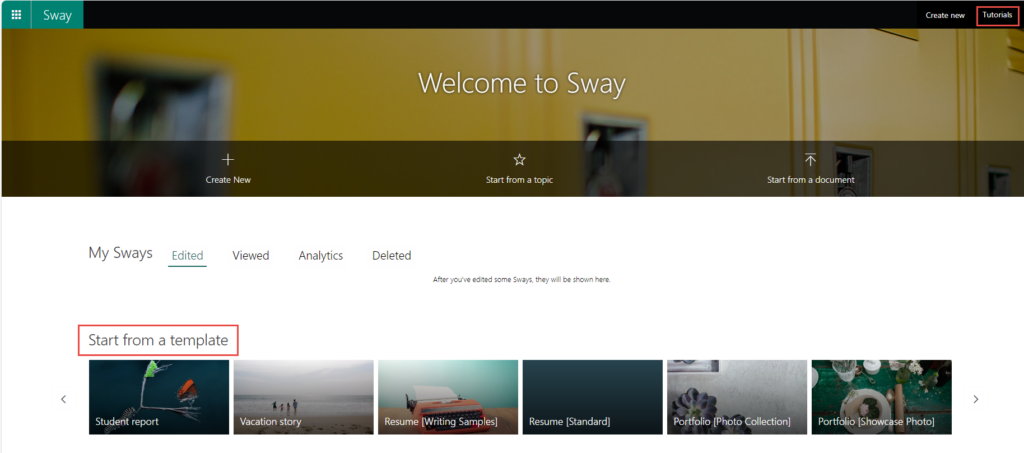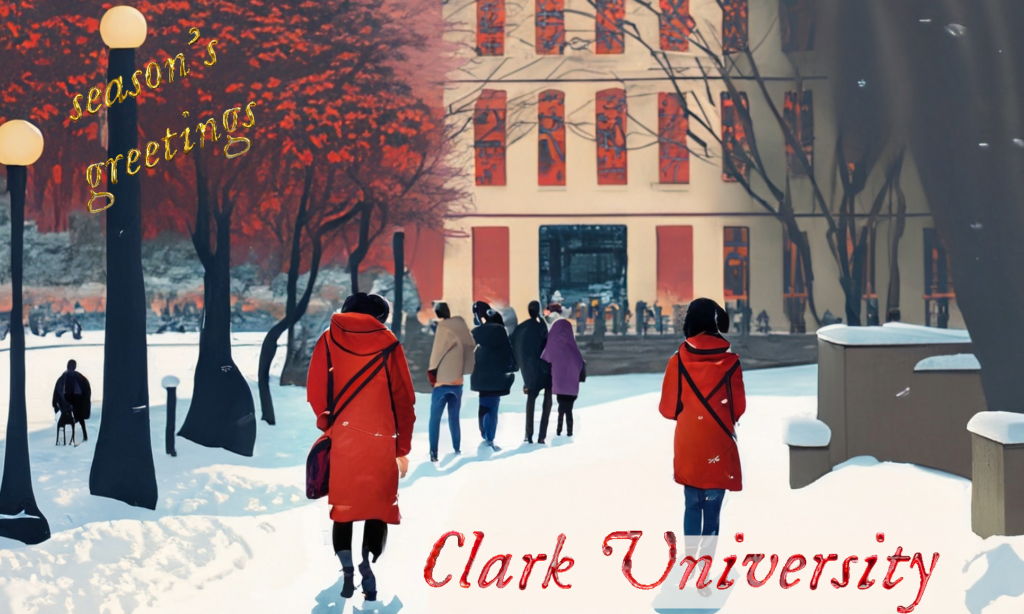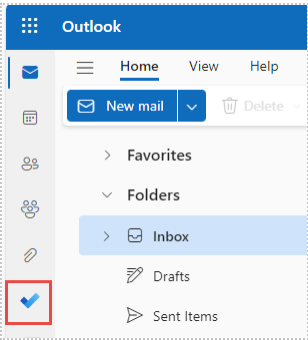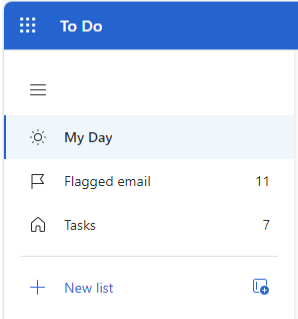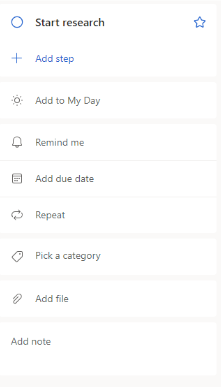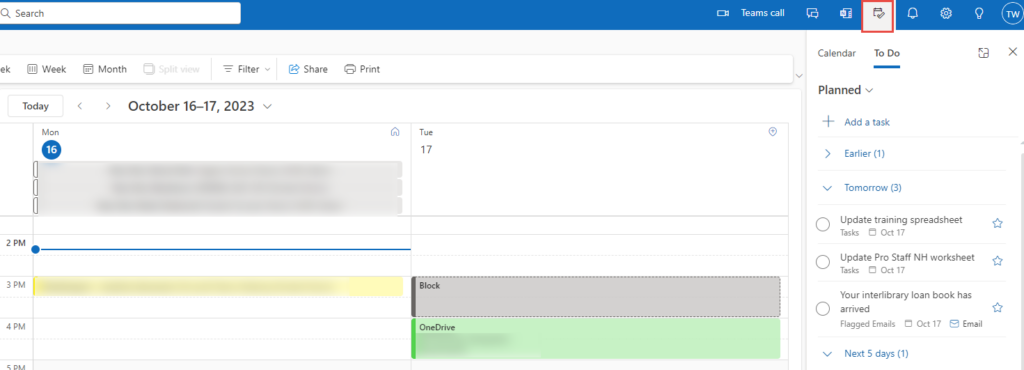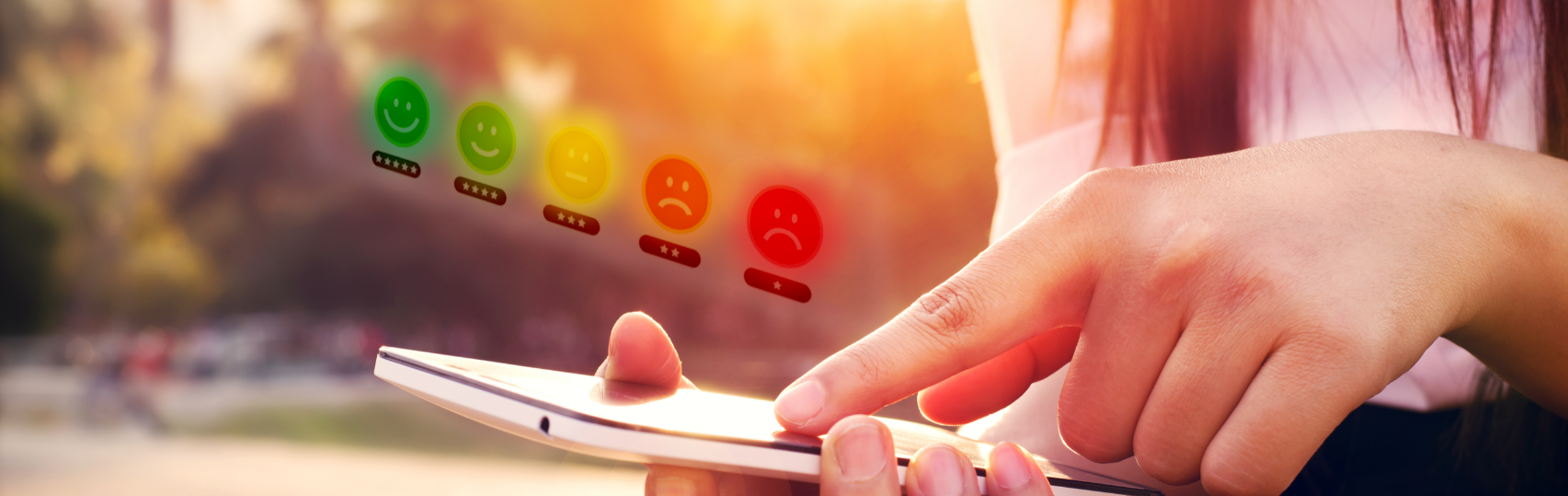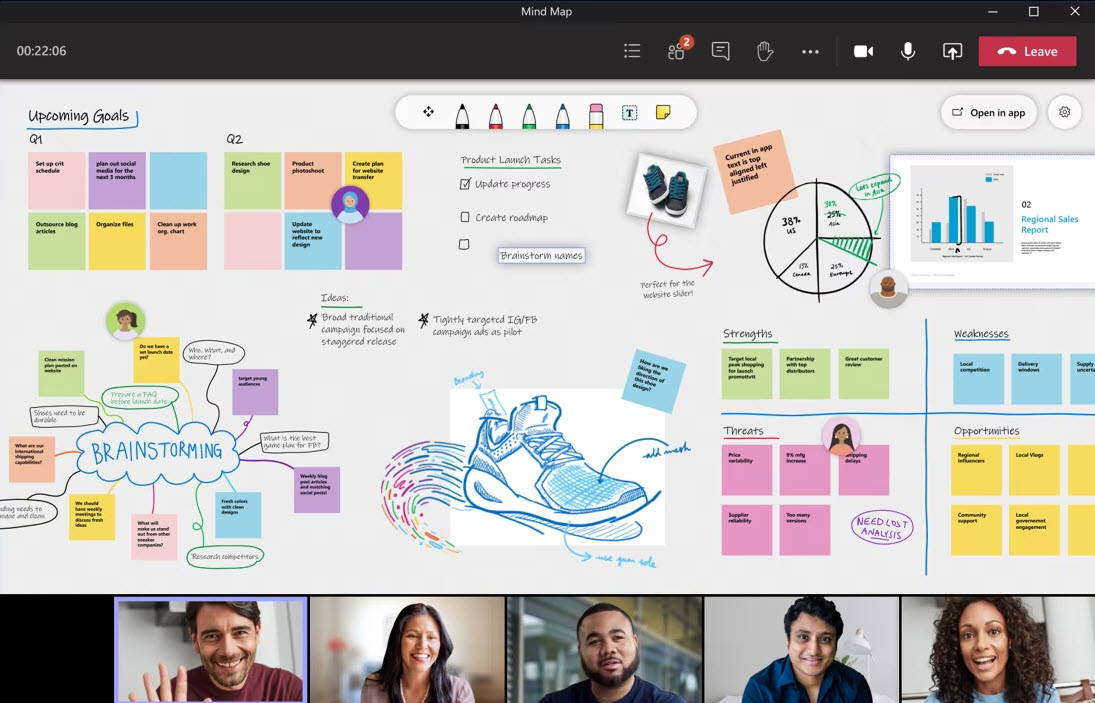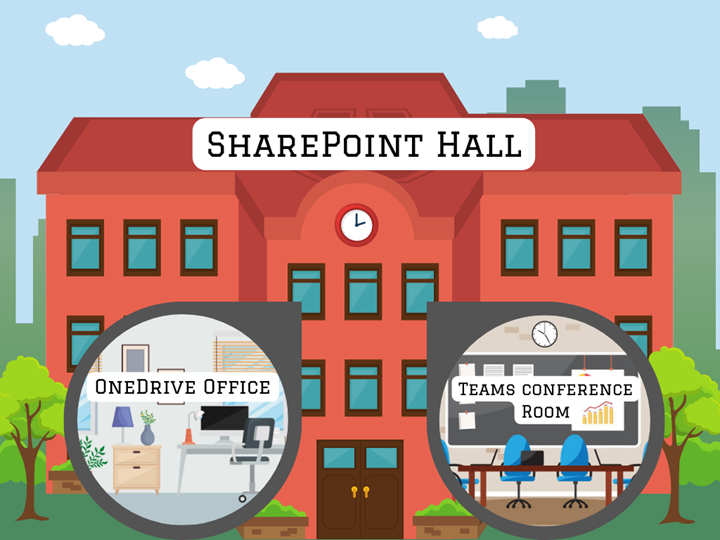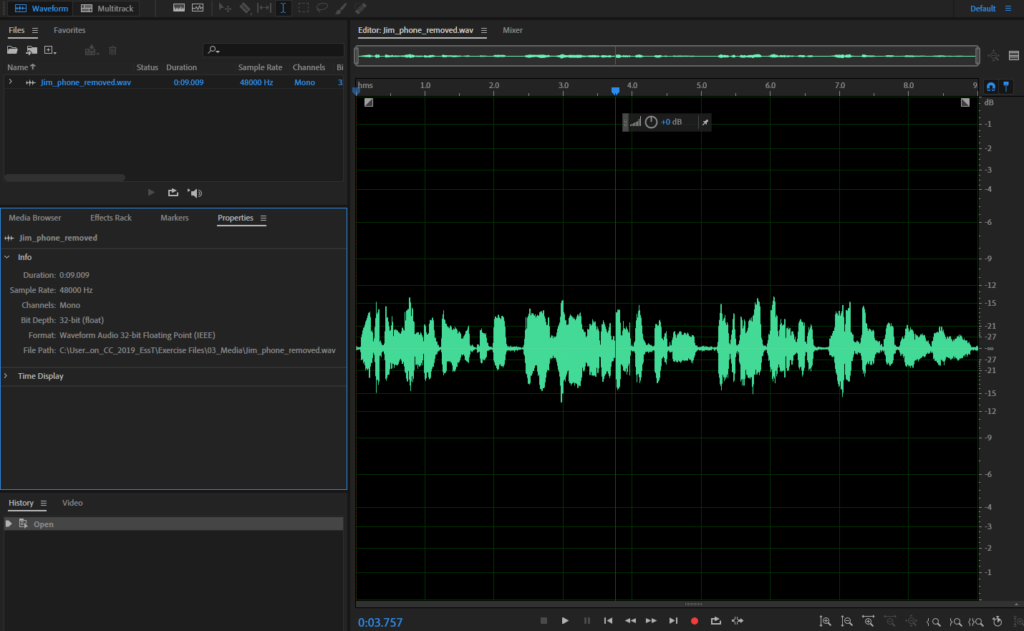
Ever thought about starting a podcast? This form of audio entertainment has exploded in popularity in recent years and continues to grow: in the next 5 years, Statistica predicts there will be over 100 million podcast listeners in the US alone. The software Adobe Audition is one of the most popular tools used to create and edit podcasts, and it is available to Clark faculty and staff. It can also be accessed by students on public university computers.
In Adobe Audition, you can record or upload audio, remove background noise, add effects, trim and rearrange audio clips, and much more. Audition also works with Premier Pro, Adobe’s video editing software, to edit the audio track of a video clip to make sure whatever you’re recording sounds its best.
To learn more about Adobe Audition and test it out, ITS recommends the following resources:
- Audition Essential Training – LinkedIn Learning
- Producing Professional Audio and Video Podcasts – LinkedIn Learning
- Producing a Podcast – LinkedIn Learning
- Creating podcasts using Audition – Adobe Help
- Audition Tutorials – Adobe Help
As a reminder, all members of the Clark community have free access to LinkedIn Learning through their Clark account. Click here to sign in and activate your account.