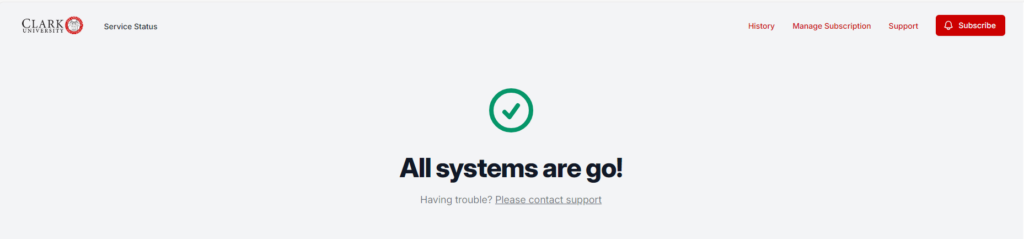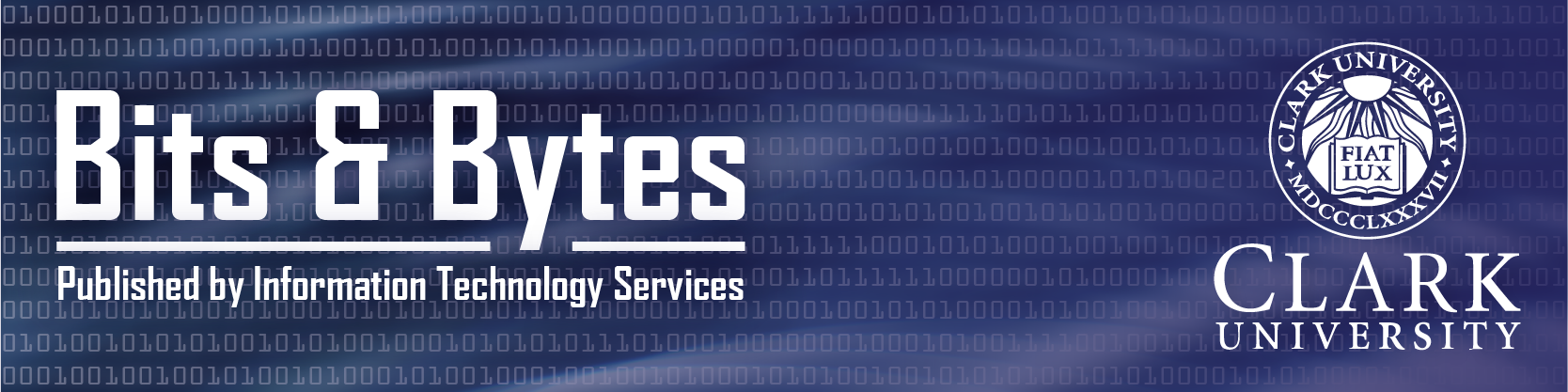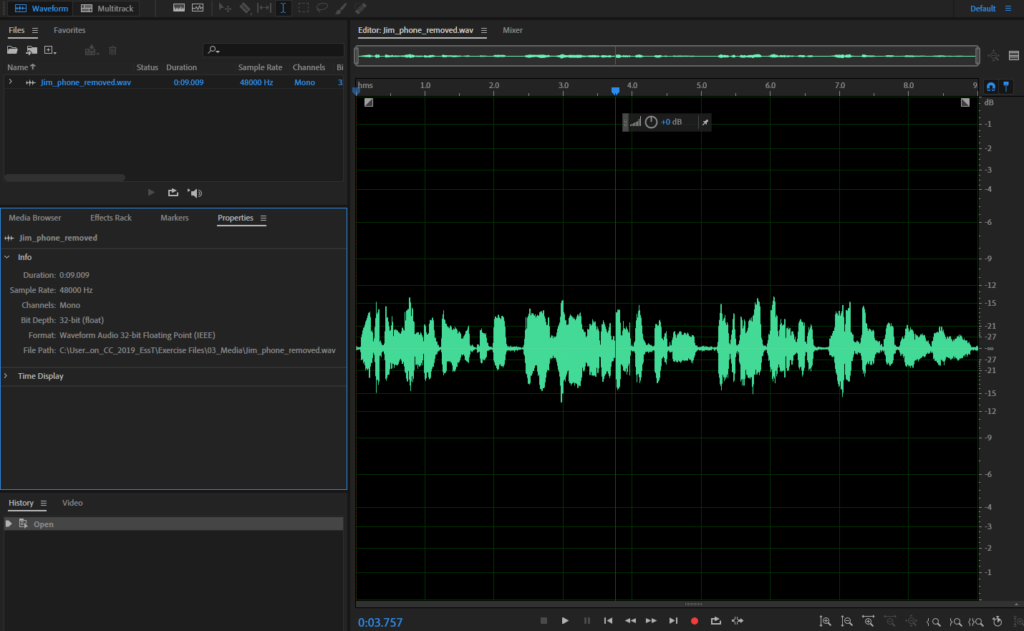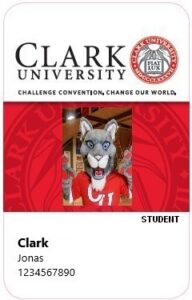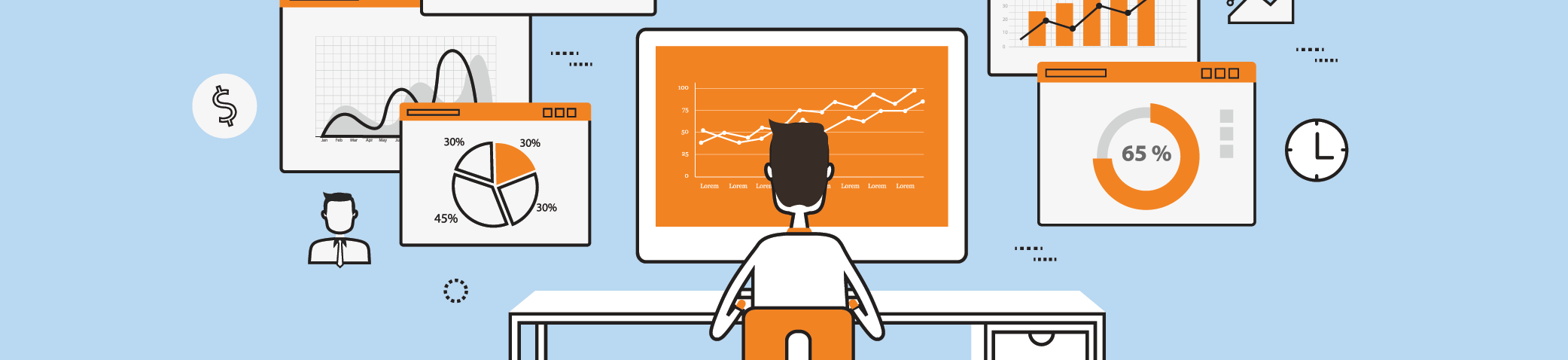ITS is excited to support your teaching during Fall 2022 and have included a range of services below.
If you have any additional questions, concerns or suggestions, we recommend contacting the Help Desk (helpdesk@clarku.edu) so that we can direct your request to the most appropriate department for the quickest response.
Table of Contents
Classroom Technology
ITS managed classrooms have a range of technology available to support teaching and learning. All classrooms have standard technology including a desktop computer, a projector, and the ability to connect a laptop.
Additionally many classrooms have additional technology including:
-
- Smart Monitors that allow you to display and write on a virtual projected whiteboard and annotate displayed files.
- Owl Cameras (360 smart cameras with powerful integrated microphones) to support remote participants on Zoom
- Screen Share technology from Solstice to allow wireless presenting from faculty or student tablets, phones or laptops
Other Technology
We know that faculty have different needs for teaching. We have available a stock of other technology for short and long-term loans where appropriate, including video & web cameras, document cameras, tablets and much more. Please email the Help Desk for more information.
Student Access to Software
Software on Campus
ITS maintains a wide range of software across campus for student use – in classroom locations, and in lab environments.
Software on Personal Devices
Students are able to download and install many useful software applications on their personal devices – including Microsoft Office, Sophos Antivirus and much more..
VLabs
Students with a Chromebook, or Apple-users who need access to Windows-only applications, may be able to access some software via our VLabs service. VLabs is an application streaming service that offers you the ability to connect to a desktop environment and stream certain software from your browser, regardless of your operating system or device specifications.
Other Software
If you’re planning on using a software that is not listed on the webpages above during this academic year (and particularly during the Fall semester), please contact us at helpdesk@clarku.edu as soon as possible so that we can discuss your request.
Communication
Communicating openly and regularly can help minimize an inbox onslaught of one-off questions.
Moodle Announcements Forum
Another easy way to communicate with your class is to use the Announcements forum in your Moodle course. Faculty and TAs can create a post in this forum, and all students will receive the message as an email to their Clark University email address.
ClarkYou Roster
Your class roster in ClarkYou will also give you the option to email all (or select) currently enrolled students in your course.
Course Distribution Lists
All courses have email distribution lists. The students registered for your class are automatically subscribed to the list (with their Clark email addresses.) You and your students can use this as a way to communicate with the whole class.
The email address for the distribution list follows the syntax: course-section-semester@lists.clarku.edu (ex. Biology 114, section 01, this Spring translates to biol114-01-S22@lists.clarku.edu). You will also find a link to the distribution list in your Moodle course and in the Address List in your email. Please note that you must use your Clark University email to send messages using this distribution list. The students in your course also have permission to use this email address.
Moodle
Clark is in the midst of a transition from Moodle to Canvas. A small number of courses will be available in Canvas in Fall 2022, but all courses will be offered in Canvas for Spring 2023.
Click here to access Moodle (click Clark Login in the top right), or use the link in the ClarkYou portal.
Enable your Course
The first thing to do in order to start working on your Moodle class is to enable your course. Click here to watch a short video on how to enable your course.
Using Moodle’s Import Feature
If you’ve already taught this course at Clark in Moodle, you can use Moodle’s import feature to copy content from a previous semester. Click here to watch a short video on how to use the import feature.
More Moodle Support
Canvas (Pilot Only)
If you are a named member of the pilot, you will have received regular communication regarding the experience of teaching and learning in Canvas.
The information below is only applicable to those faculty admitted into the pilot.
Zoom
All Clark community members have fully licensed accounts (previously called Pro accounts), which allow meetings for up to 24 hours, with up to 300 participants.
Click here for more information on Zoom including how to log in with your Clark account, best practice recommendations, and how to access support.
Panopto
If you’re planning on pre-recording your lectures or having your students record presentations, we recommend considering Panopto, Clark’s internal video streaming service. It allows you or your students to upload or record videos, voice-over Powerpoints, or podcasts.
If you use movies/documentaries as a teaching tool, our digitization service can often make these available to your students in Panopto. This will allow your students to watch material before class discussions, while writing analyses, or when studying for exams. We ask that you first search the library to see if the movie is available through the media databases (click here to search through Kanopy and Academic Video Online). If your media isn’t available through those services, click below for more information on our digitatization service.
Support
Academic Technology staff members Don, Michael, Bhagya, and Dorothy, will be available all semester to support you with any pedagogical or technology needs. Click here to learn more about ATS consultations.
Need even more great support? Clark University’s CETL provides a multitude of resources for teaching. Click here to log into Moodle and visit their Resource site, or email Laurie Ross.
For any other technical questions for you or your students, the Help Desk is open daily, including weekends, and late nights. Click here to contact the Help Desk.