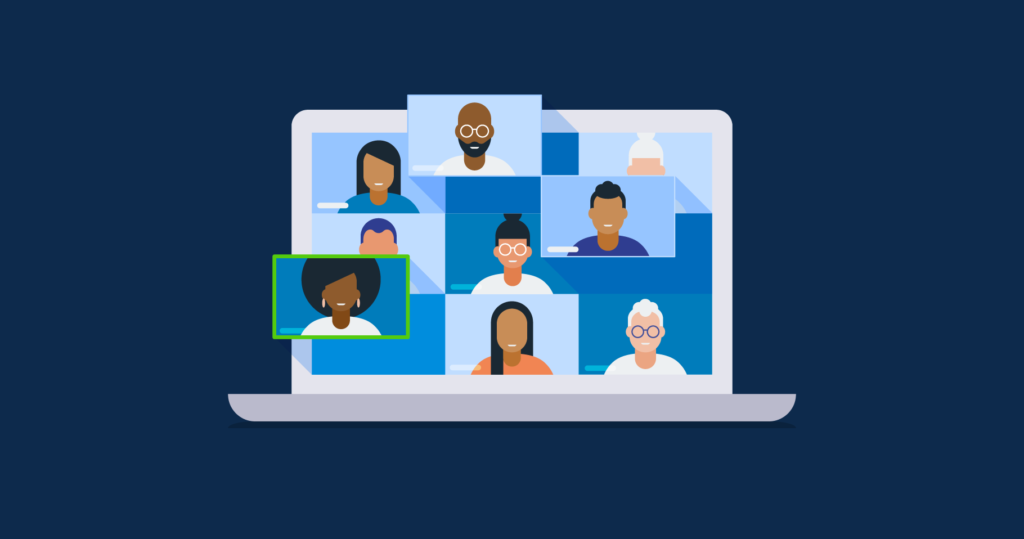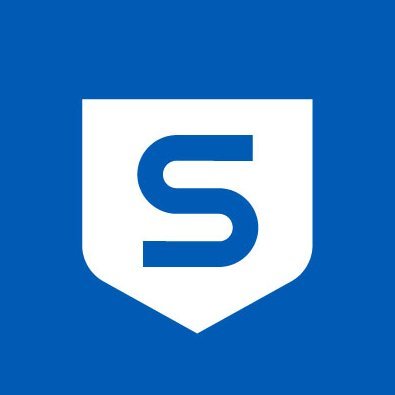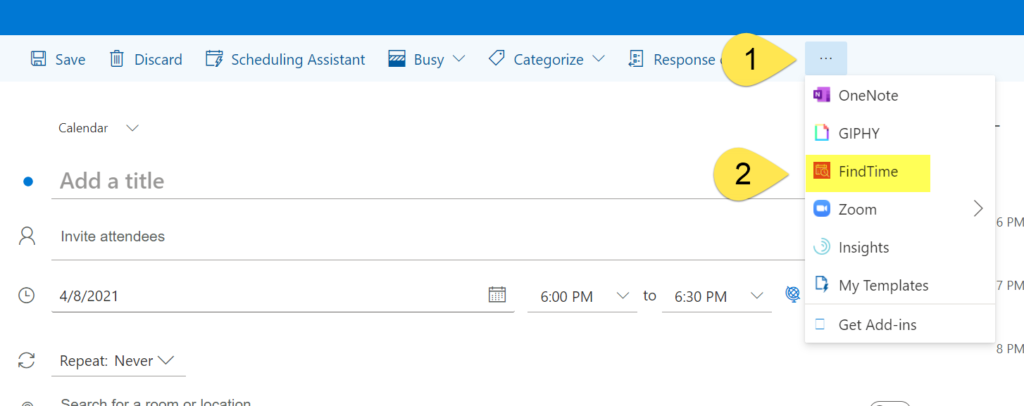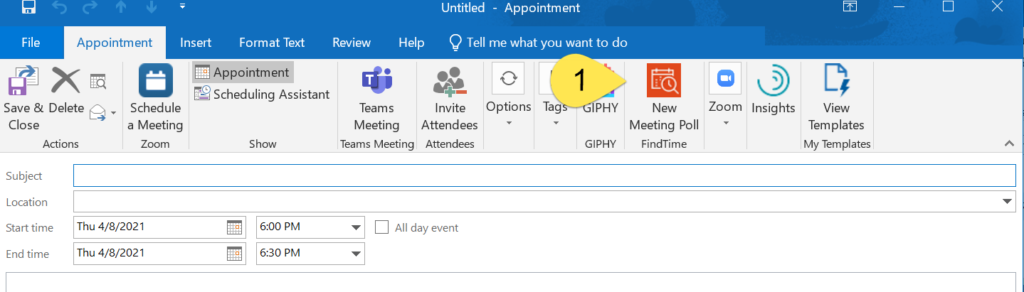Before the Semester
Consider your assignments
One of the most effective strategies to prevents academic misconduct is to intentionally design assignments that are challenging or nearly impossible to plagiarize. One way to do this is to “scaffold” assignments. For example, have students write a proposal in which they propose a research question, identify some initial sources, and outline a plan for gathering information and writing their paper. Another approach is to have students complete an annotated bibliography, in advance of a rough draft, which eventually leads to the final paper. Scaffolding provides students feedback about their work and empowers them to succeed, while at the same time reduces pressure that could lead to academic dishonesty.
Assignments that are authentic, personal, or creative are also harder to plagiarize. You could ask students to reflect on, or make connections between course material and personal experiences, current events, or local contexts.
Understand the tool
As with any new technology, we recommend becoming familiar with the tool, testing it carefully and reviewing technical guidelines and best practices. Many faculty find it useful to submit sample papers to an assignment so that they can become familiar with interpreting the report before beginning to grade student papers.
Visit the ITS Turnitin webpage for detailed videos, instructions and support.
Add Turnitin to your syllabus
If you plan to use Turnitin in a course, we strongly recommend including a disclosure in your syllabus. Feel free to use the sample text below.
Some assignments in this course may be submitted to Turnitin via Canvas. Turnitin is a service that generates a report on the originality of your writing by comparing it with a database of periodicals, books, online content, student papers, and other published work. This report can help you discern when you are using sources fairly, citing properly, and paraphrasing effectively—skills essential to all academic work.
If submitting a paper to an assignment that requires Turnitin, we recommend that you submit it early enough to review your Turnitin report before the final due date. Then, if necessary, you will have time to ask for help from your instructor, TA or from the Writing Center or Library.
Students agree that by taking this course all required papers may be submitted for textual similarity review to Turnitin.com. All submitted papers will be included as source documents in the Turnitin.com reference database solely for the purpose of detecting plagiarism of such papers. Use of the Turnitin.com service is subject to the Usage Policy posted on the Turnitin.com site. Students who do not agree should contact the course instructor immediately.
Make a plan, and know the policies
Familiarize yourself with the institutional and departmental guidelines for handling suspected plagiarism. Additionally, establish a clear plan for how you will work with students who need intervention based on their Turnitin report. Communicate these policies in class and include them in your syllabus
Consider your settings
The Turnitin assignment in Canvas offers a wide range of options that you can choose from. While we have taken time to set the defaults to support these best practices, understanding the importance of the different settings is important. Read below to learn more about some important choices, and click here to watch a video that goes through others in more detail.
Be transparent
Make reports available to students – In order for an Originality Report to help enhance students’ research and writing skills, the students need to be able to view the report. This allows them to see both the strengths and weaknesses of their papers. You might then encourage students to schedule an appointment with the Writing Center or during office hours to review the report.
Allow drafts
Where appropriate, allow students to submit drafts. Giving students the option to submit a draft through Turnitin before submitting their final paper provides an opportunity to discuss research and citation techniques.
When using Turnitin to evaluate multiple drafts, make sure that the rough draft assignment will not be stored in Turnitin’s paper repository by deselecting this option when creating the assignment. If the rough draft is stored in the paper repository, then any future drafts submitted to Turnitin will be compared to previous drafts, rendering the Originality Score unnecessarily high and not very useful.
Apply equitably
Avoid selectively using Turnitin to assess the work of only one student. When using Turnitin, it is best practice to run a report for all student submissions.
Before the assignment
Discuss with your students
Talk in class about the Originality Report and how Turnitin will be used in your course, even if it’s also written in your syllabus. As an instructor, you have a choice in how you present the message: do you want your students to view Turnitin as a useful tool that helps them grow as writers and scholars, or do you want to use it as a punitive tool?
Encourage testing
As a means to open dialogue, we recommend you allow students to test the tool. You might do this by creating a Turnitin assignment that requires students to submit a piece of original text. Then, provide time in class or during office hours to review the Originality Reports with students and allow them to ask questions.
Offer Support
As students begin to think more deeply about academic integrity, consider leveraging the support offered across campus.
When Grading
Interpret the report carefully
When reviewing the report, remember that the Originality Report Score is not definitive and is influenced by the settings chosen when creating the assignment in Canvas. Also consider that there is not one appropriate Originality Score for every assignment, and a high score is not always a bad thing. For example, the Originality Score for a research assignment will likely be higher than a creative writing assignment. In fact, if a score for a research assignment is very low, this may indicate that the student may need to incorporate more research into their next draft. The bottom line is that instructors cannot simply rely on the Originality Score alone to detect plagiarism—interpretation is key.
Leverage other Turnitin tools
While much of the focus of these best practices are on the Originality Report, Turnitin also offers a large suite of tools that can help grading and feedback. For example, you can mark-up assignments directly in the Turnitin window, add frequently used comments, leave audio feedback and apply rubrics. Visit the Turnitin page for more information on how to use these additional tools.

 Why should I use NameCoach?
Why should I use NameCoach?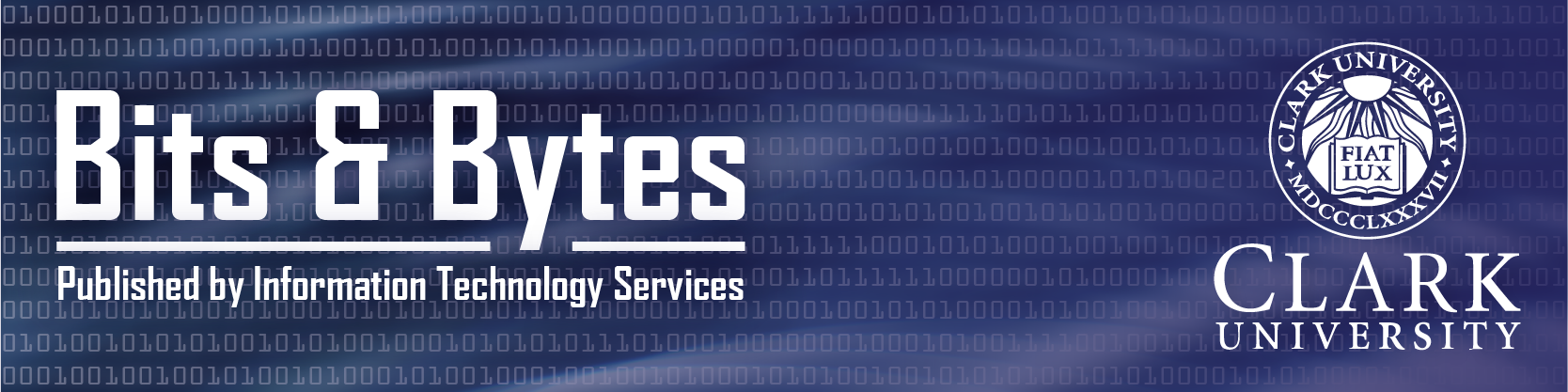
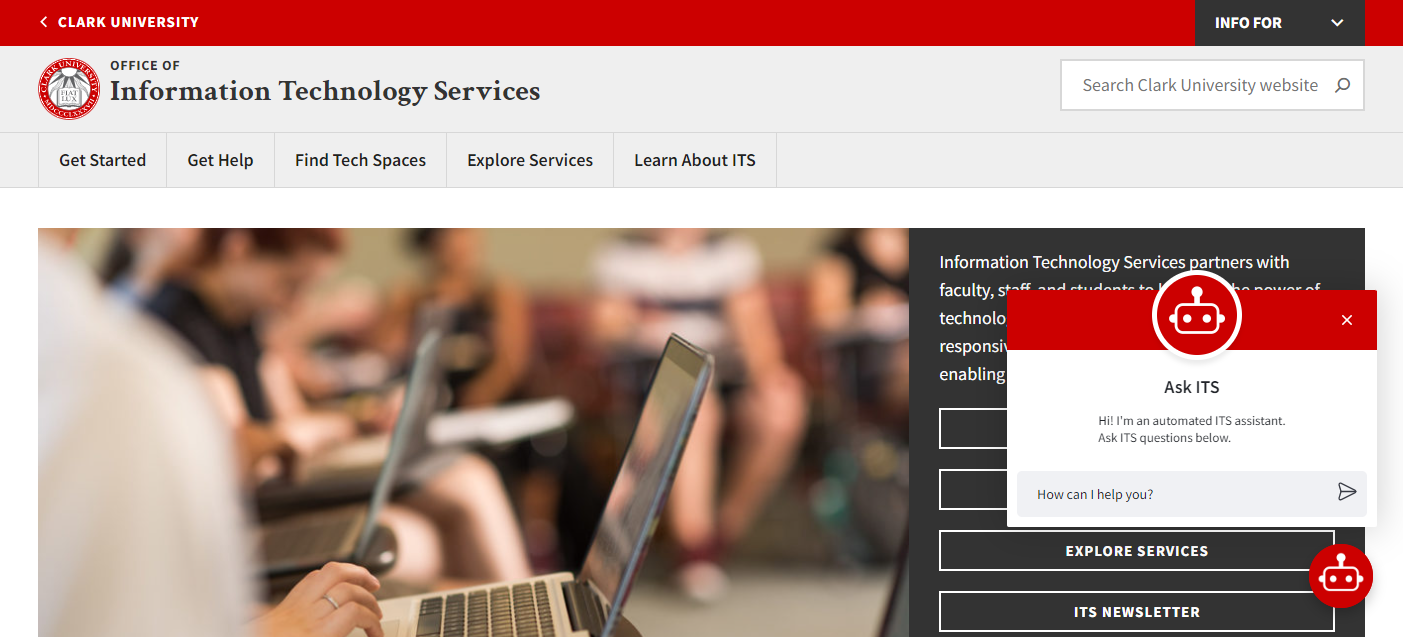
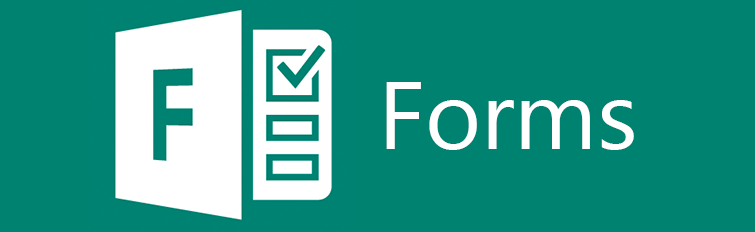
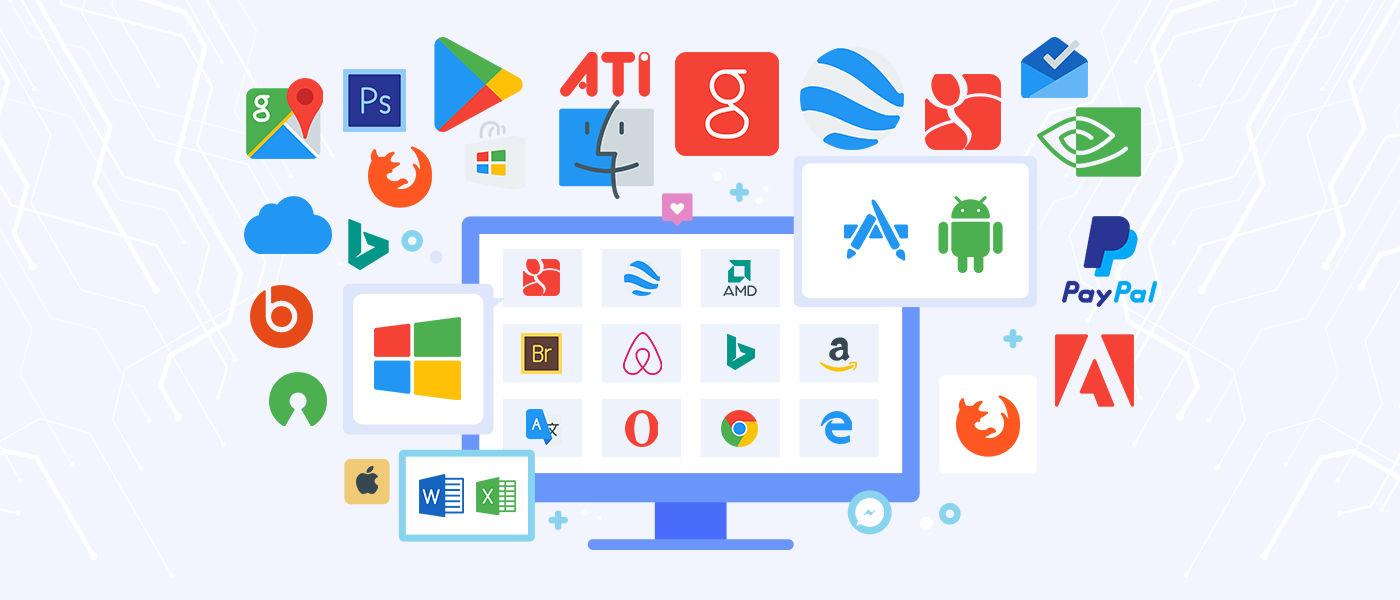
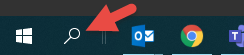
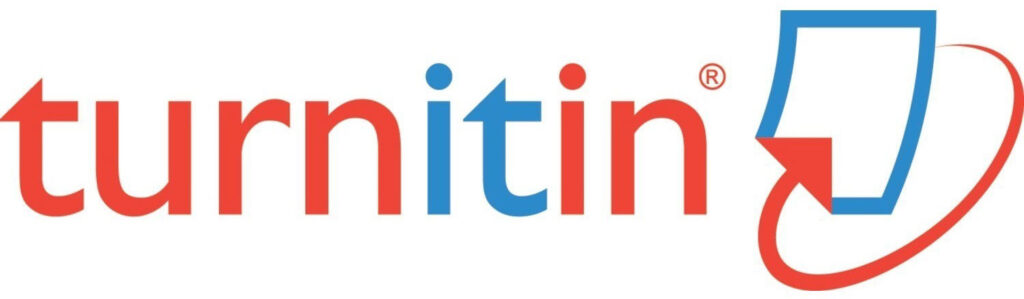 As announced earlier this week…
As announced earlier this week… Qualtrics is a sophisticated, industry-standard, web-based survey tool. Available to all students, faculty and staff, Qualtrics allows community members to create surveys for research, feedback, workflows and more.
Qualtrics is a sophisticated, industry-standard, web-based survey tool. Available to all students, faculty and staff, Qualtrics allows community members to create surveys for research, feedback, workflows and more.