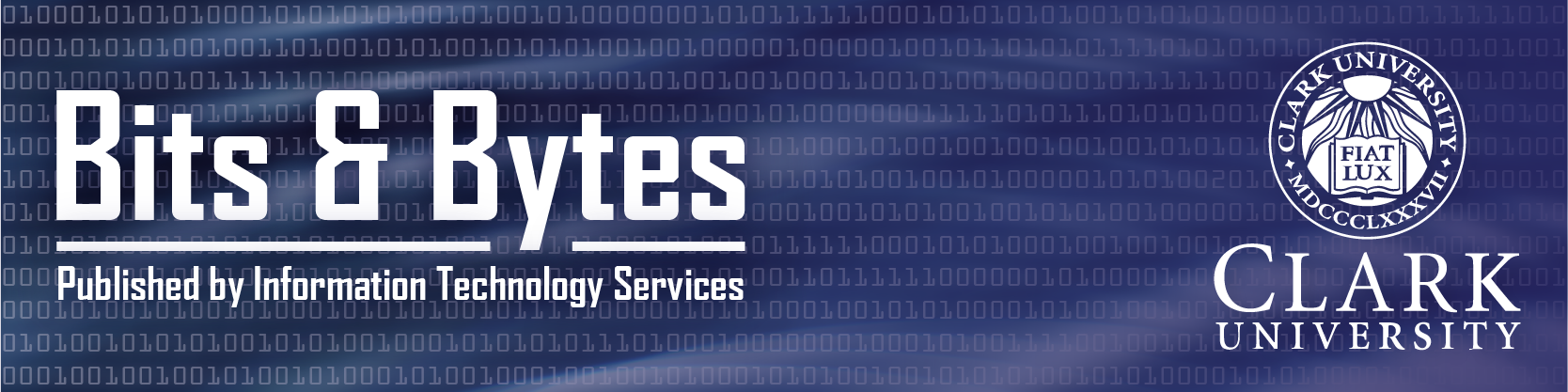Chances are that you’ve come across or even created a PDF file before. They’re common in online research databases, on websites, and even as homework assignments.
A PDF (portable document format) is designed to preserve the format of the file, which makes it ideal for documents like resumes or presentations with images (other files, like Word documents, may change format depending on factors like the viewer’s screen size). This format also makes PDFs difficult to edit or annotate. Fortunately, it is possible to mark-up PDFs using university resources such as OneDrive and computers across campus.
What is annotation and why should I do it?
Annotation is a method of interacting with information (text or otherwise) by marking it up with questions, summaries, symbols, drawings, etc., to enhance comprehension. This interactive way of reading or reviewing while studying has been shown to reduce cognitive overload and help students identify structure and contextualize ideas (source). Click here for a quick guide on how to start annotating from the University of North Carolina.
For faculty and staff, annotating PDFs can allow you to give quick feedback and content changes to collaborators across campus.
How do I annotate on my phone or tablet?
First, download the OneDrive app to your phone from the App Store or Google Play and sign in using your Clark account. Next, select the PDF you’d like to annotate (see more info on using OneDrive to organize documents here).
Tap the “Annotate” pencil icon on the bottom of the screen and then use the pen and highlighter tools to mark up the document with your finger or stylus. You can also type notes using the note icon in the upper right of the screen.
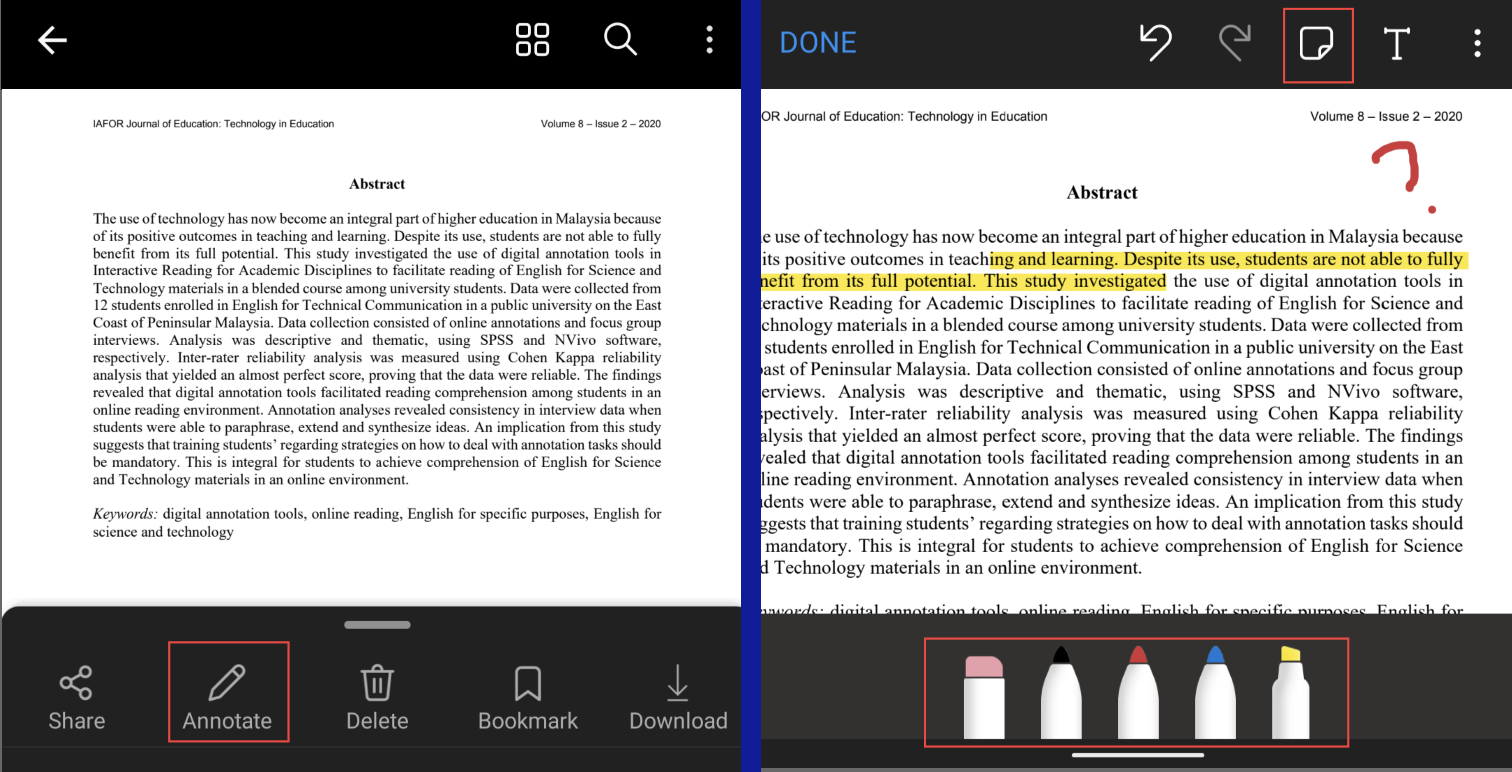
How do I annotate on a computer?
Most campus devices in public computing spaces, including those in the library, are pre-installed with an app called Foxit PDF Reader. This app allows you to open multiple PDFs simultaneously, as well as add typed notes, images, and highlights to the file. ITS recommends uploading your files to OneDrive for seamless file access so you don’t have to shuffle files back and forth between personal and university computers.
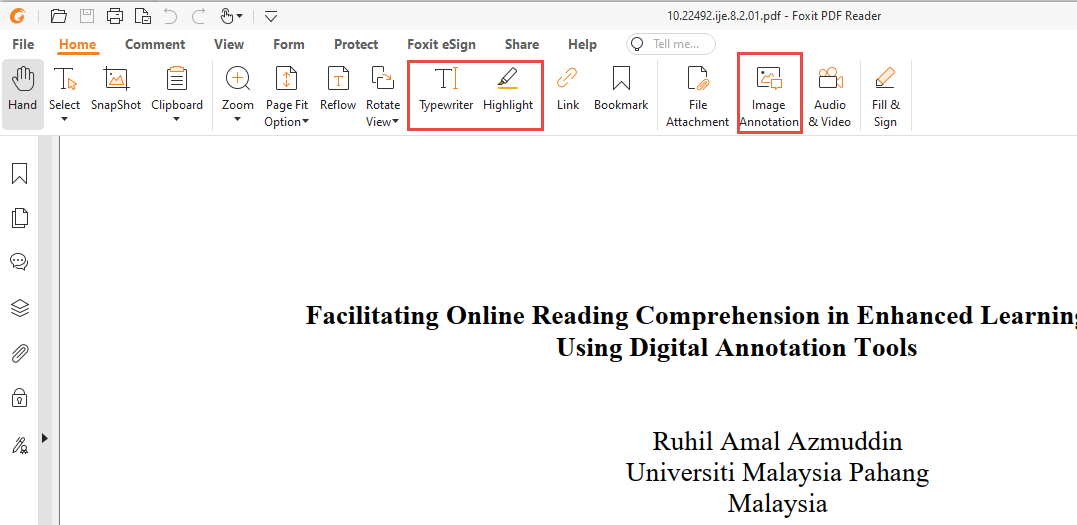
There are also third-party sites, such as Kami, which integrate with OneDrive and provide different editing and annotation tools for academic use . Please note that these third-party tools are not supported or affiliated with Clark University, and you should always check privacy policies and terms of service before creating an account.