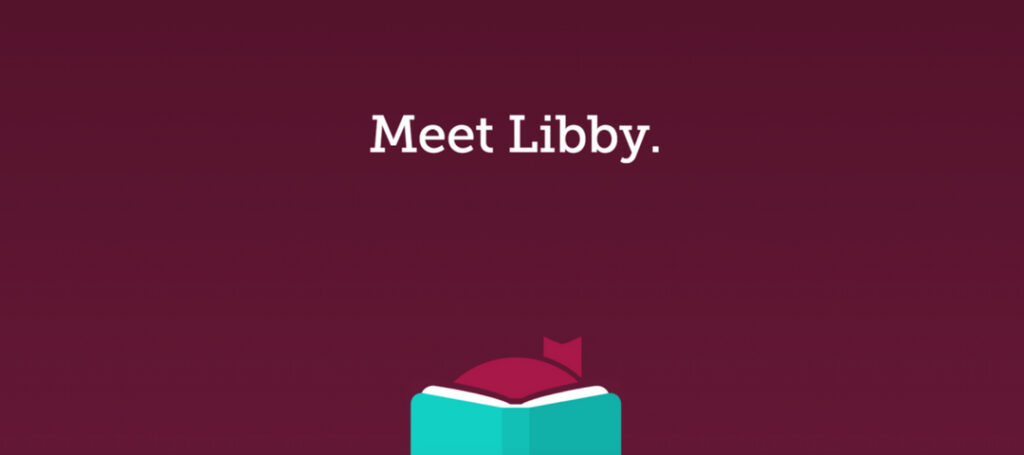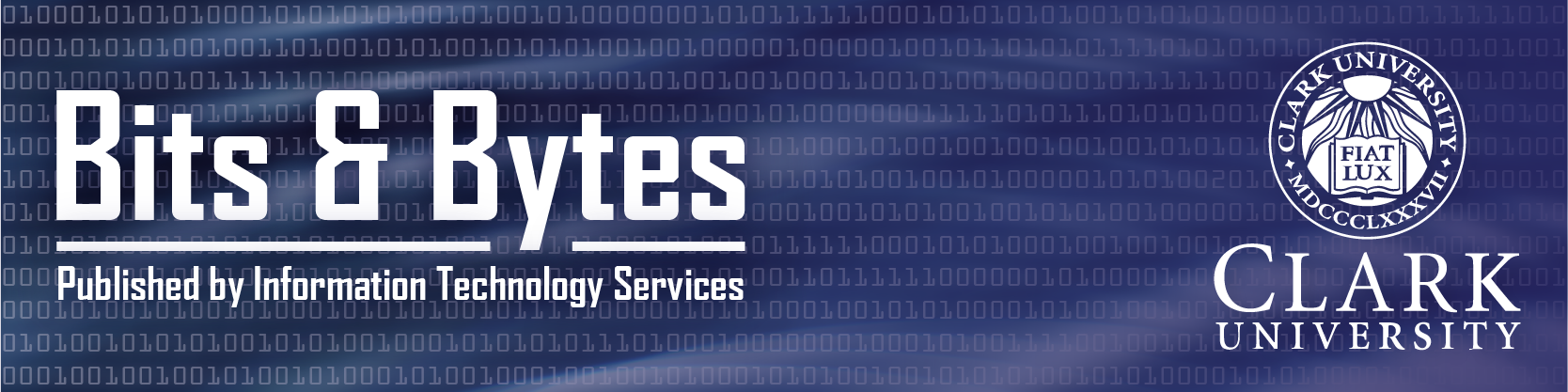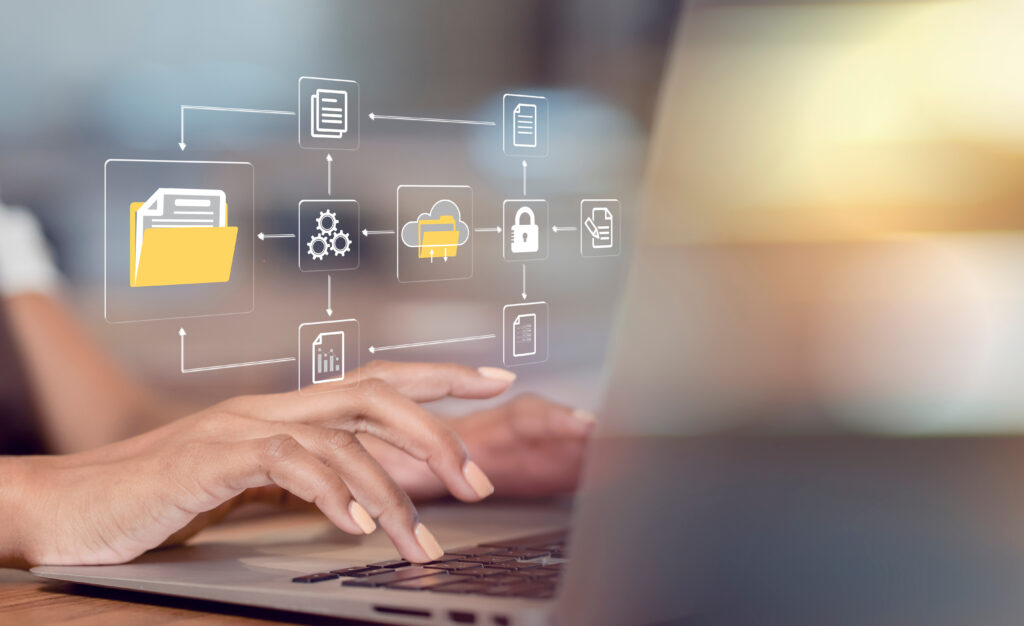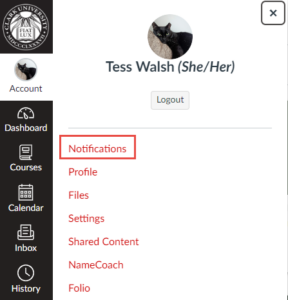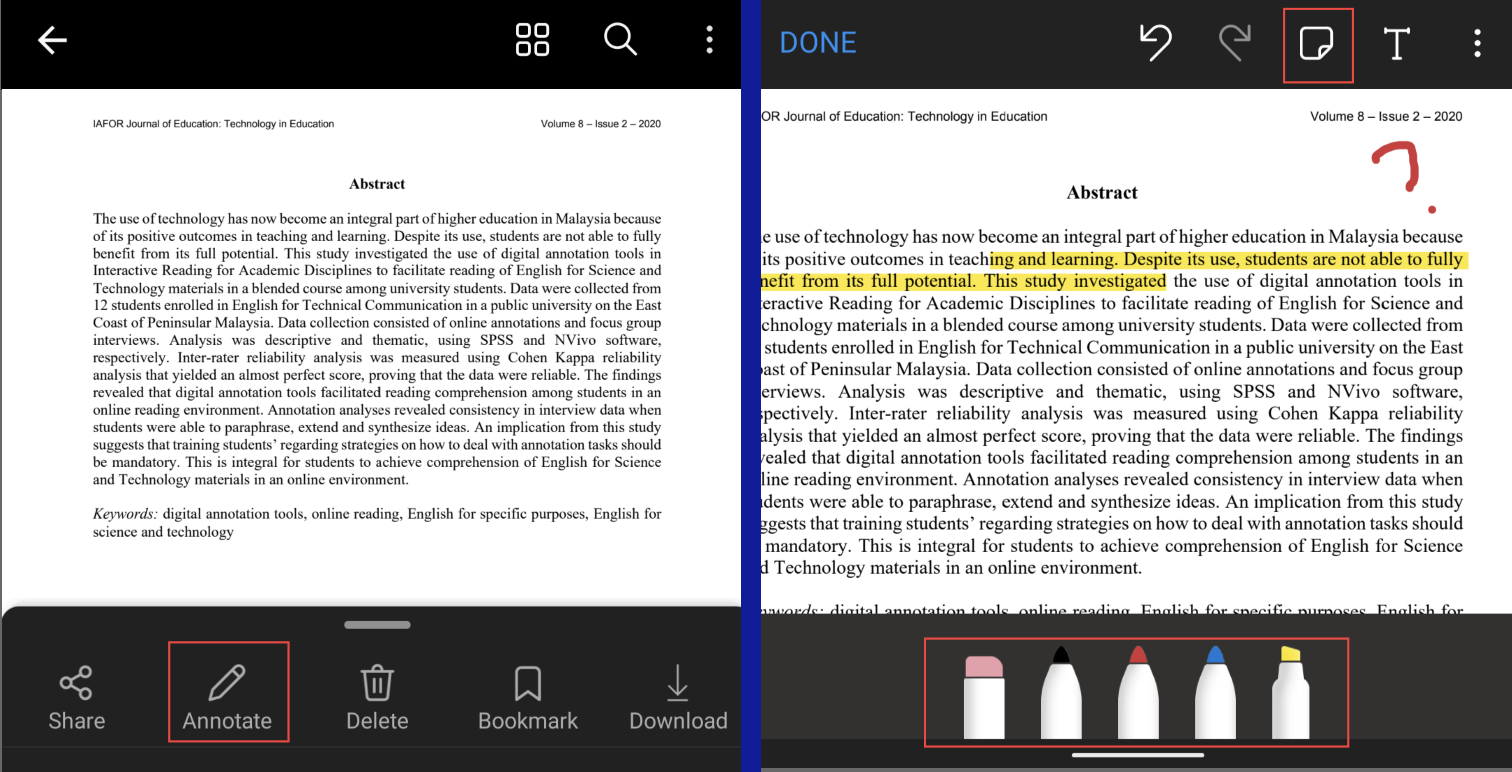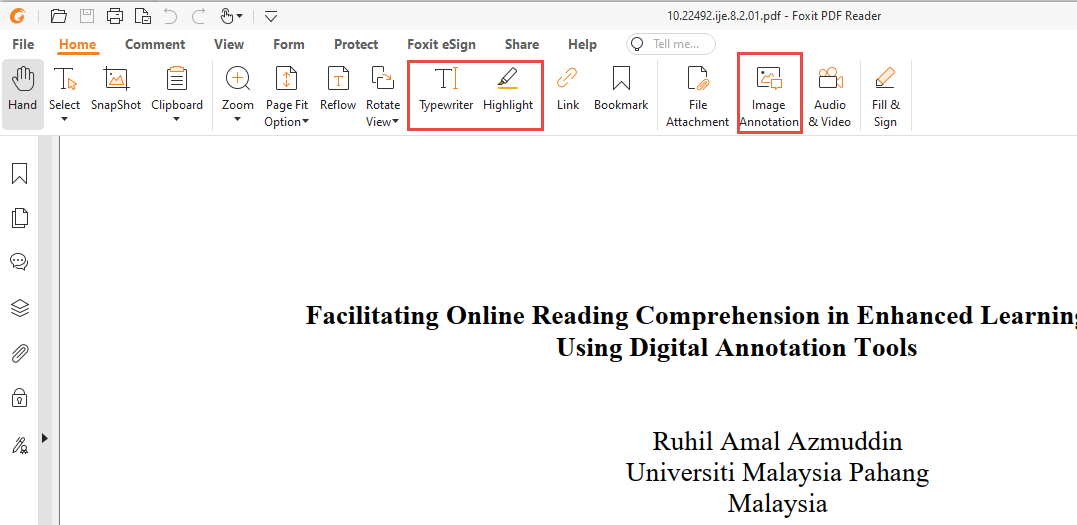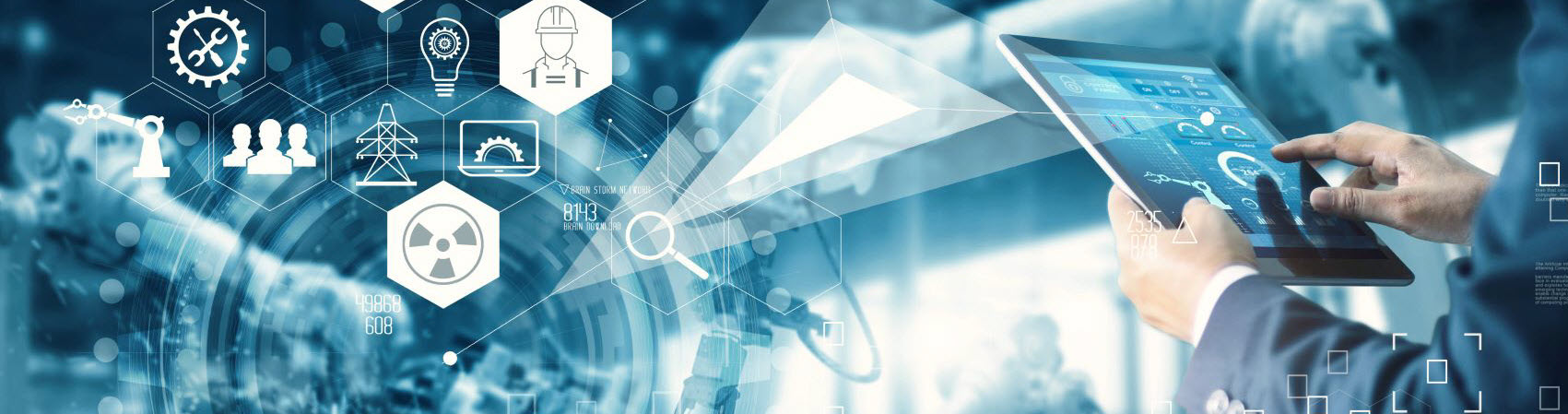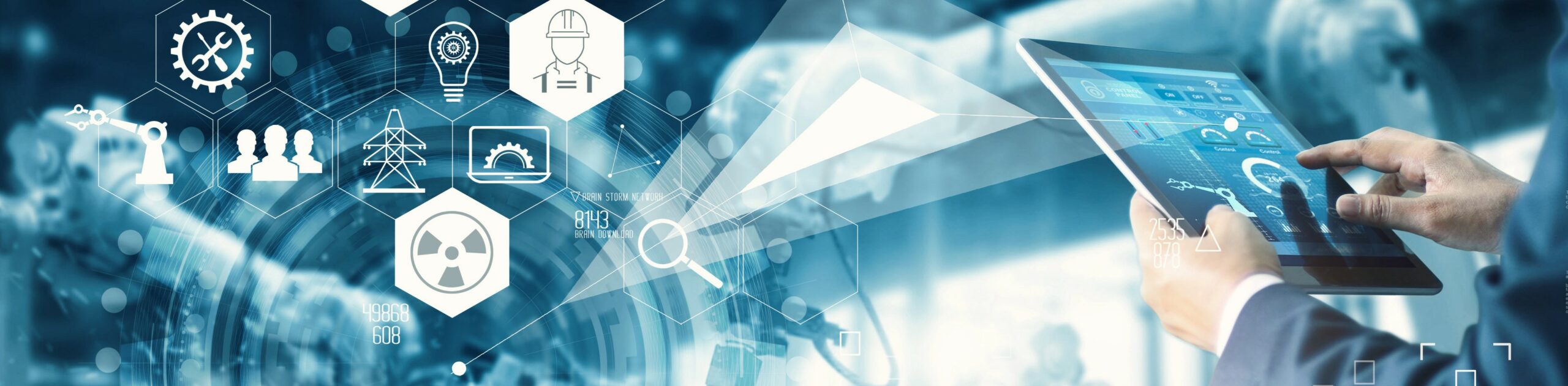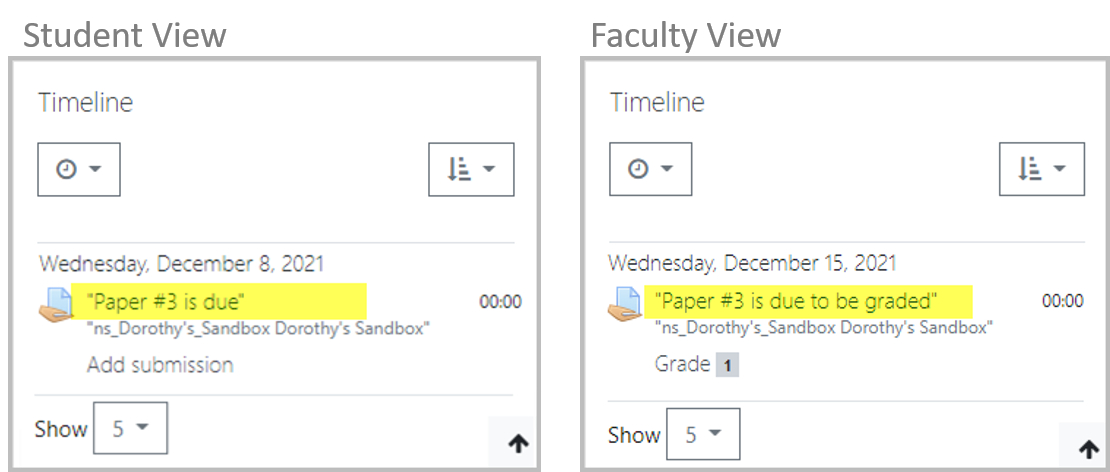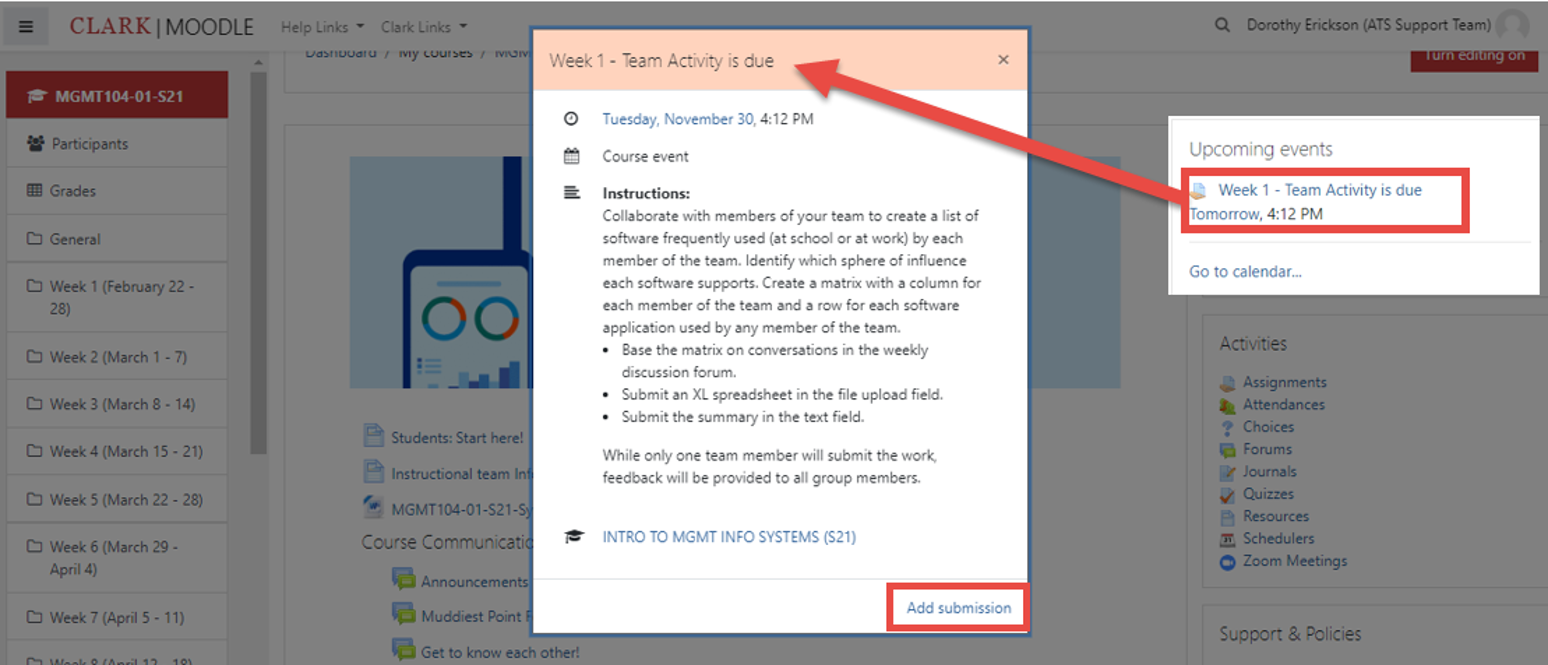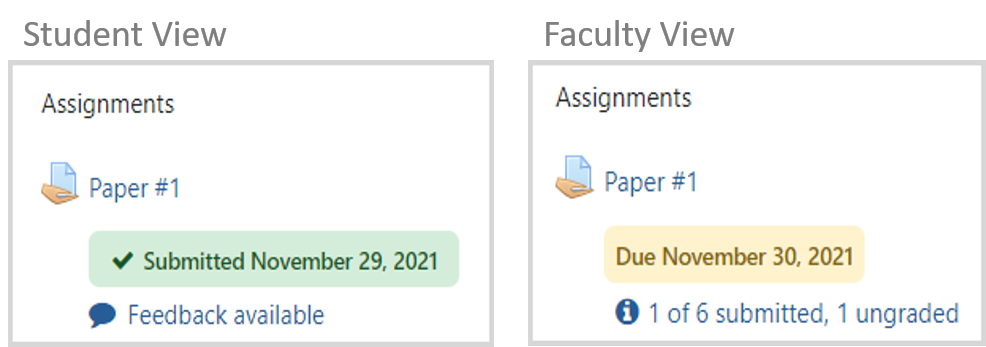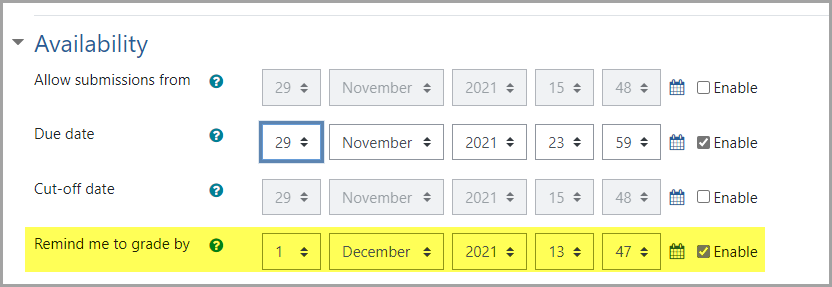Spring is Poster Printing season, with ClarkFEST, class and departmental poster events, Academic Futures Showcase, academic conferences, and much more.
Each year ITS prints over 250 posters in support of teaching and learning, and academic research. As a result, we wanted to share our top 5 tips for easy poster printing.
If you’re looking for more advice, click here to read additional guidance.
Check Sizing
While the most common poster size we print is 36 inches by 48 inches, different events require different poster sizes and dimensions. Check requirements early and set your size in your design application before beginning your work. Changing sizing, and particularly dimensions, at a later time can require you to change your design significantly – a stressor that you won’t need before the event.
Most posters are created in Powerpoint, where it’s very easy to change your slide size. Click here for more information on how to do so. For an even easier option, use one of our pre-sized templates, available here.

Our trusty poster printer
Edit your text
Posters, by their nature, have limited space. As you’re designing your poster, consider what your goals are and be ruthless in editing your text. Remove anything extraneous and be sure that all elements support your narrative. Remember that reducing your font size to help everything fit is rarely a good choice.
Additionally, your audience will be moving past your poster and may not have the time to read every line of text. Choose descriptive and catchy headings and subheadings to draw people to your work and encourage them to spend more time with your poster.
Use images (appropriately)
Images are an important element to making a poster attractive, interesting and useful for the audience. However, remember that all images should build towards your goals, and shouldn’t be purely decorative.
From a technical perspective, ensure that all images are high-quality to prevent pixilation when printed at large scale (click here for advice on how to do this). Also, the cost of your poster will be impacted by the ink-usage during printing. Images with high contrast, large areas of very dark colors, or image-based backgrounds will increase your poster costs.
Proofread
Proofread, proofread, proofread. We can’t say this enough!
Everyone makes mistakes, but doing all you can to catch mistakes prior to submitting your poster to be printed will reduce your stress. Read every word on your poster multiple times, read it backwards, have a few friends read it. Please note that ITS does not proofread posters prior to printing.
Know your deadlines
For large events such as ClarkFEST, ITS can receive over 100 poster requests in a period of 2 business days. Our poster printer can take between 5 and 10 minutes to print each poster, and that timing doesn’t account for sizing review, paper and ink changes, invoicing and rolling. As a result, submission dates are set to allow our team to print high-quality posters in plenty of time for events, so we appreciate you submitting your work by the deadline.