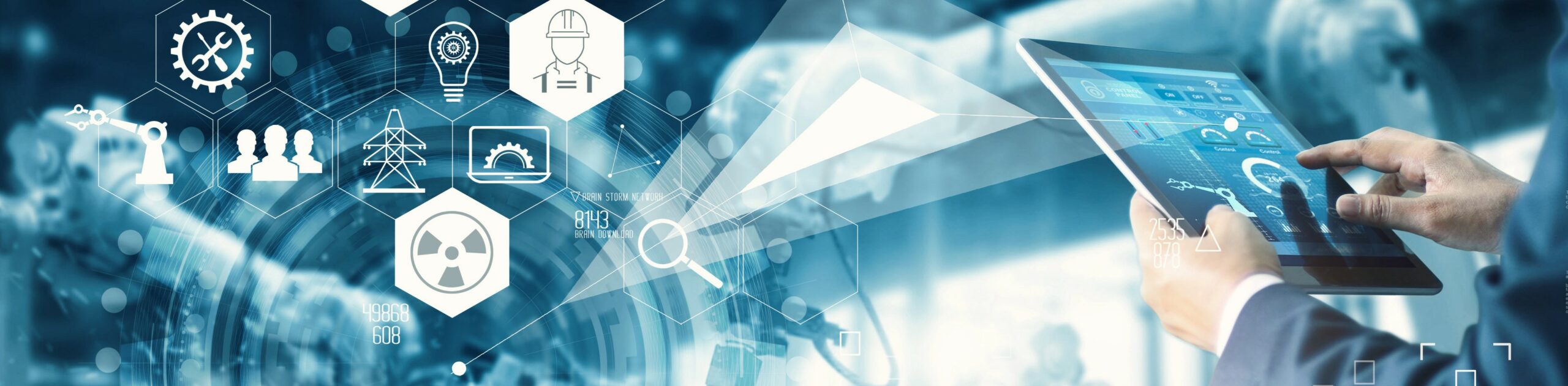
The news is regularly full of scary reports about critical security exploits on phones, tablets and computers and advice to immediately update your device. Additionally, you’ll see many articles touting the newest, greatest version of Windows, MacOS or iOS. How should you read, prioritize and act on these reports?
Upgrades
Upgrades represents a significant change to the way your computer works. Moving from Windows 10 to Windows 11, or from MacOS 10.15 (Catalina) to MacOS 11 (Big Sur) or from iOS 14 to iOS 15 is an upgrade. Usually there is a lot of media attention for these upgrades as the developers promote new features and software.
Upgrades are exciting and may mean a big change in how you use your device.
IT professionals – including Clark’s ITS – usually recommend not upgrading to a new operating system immediately on release. New operating systems often experience minor issues that the developers need to work to resolve. Additionally, software that you use regularly may not always be compatible with the new upgrade. Finally, for Clark community members, ITS will often need to spend some time evaluating the upgrade to ensure it will fully integrate with our campus resources.
Updates
Updates are smaller changes to your operating system that are used to keep your operating system secure and reliable. Sometimes called patches, updates usually do not have new names, or a new full version number – instead being represented by a “dot release number”, such as iOS14.8 to iOS14.9.
ITS recommends you install and apply updates on a regular basis, and when prompted by ITS or your manufacturer.
How to Update your Device
Windows
Please note that ITS manages software updates for the university-managed Windows devices, and while you can follow these directions anytime, you do not need to.
- Click the Windows icon in your taskbar
- Click the settings icon
- Click Updates and Security
- Click Windows Update on the left (if necessary)
- Click Check for updates; Don’t click “Check online for updates from Microsoft” if you’re using a university-managed computer.
Click here for more information on how to apply Windows updates
Personally-Owned Mac
Please note that ITS manages software updates for the university-managed Mac devices and you will not need to follow these instructions; you will instead be prompted to simply close applications for the update to apply.
- Open System Preferences
- Choose Software Update
- Click Update Now.
Click here for more information on how to apply MacOS updates on personal devices.
iPhones and iPads
- Ensure that your device is plugged in, or is at least 50% charged
- Go to Settings
- Go to General
- Choose Software Update. The screen shows the currently installed version of iOS and whether an update is available.
- If an update is available, click Download and Install and follow the prompts.
Click here for more information on updating iPhone or iPads
Android
- Open your phone’s Settings app.
- Near the bottom, tap System
- Choose Advanced
- Choose System update.
- You’ll see your update status. Follow any steps on the screen.
Click here for more information on updating Android devices
If you have any questions about upgrades, updates or if you should make changes to your device, please don’t hesitate to contact the ITS Help Desk.
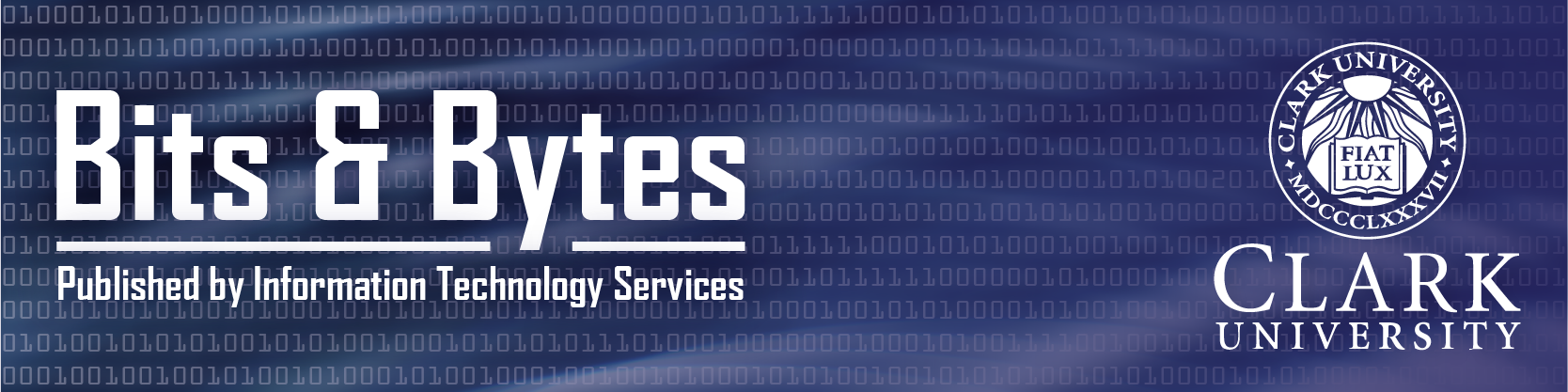

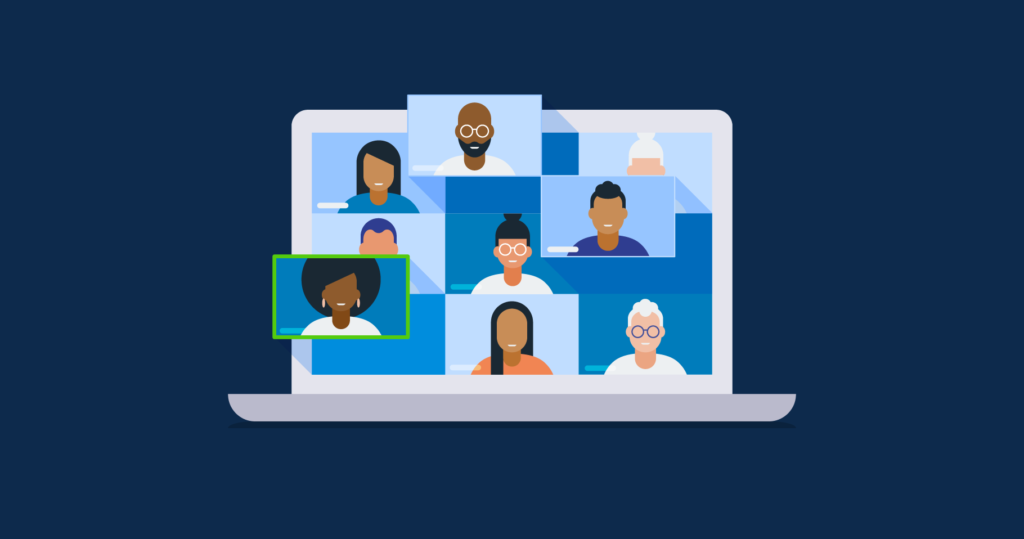
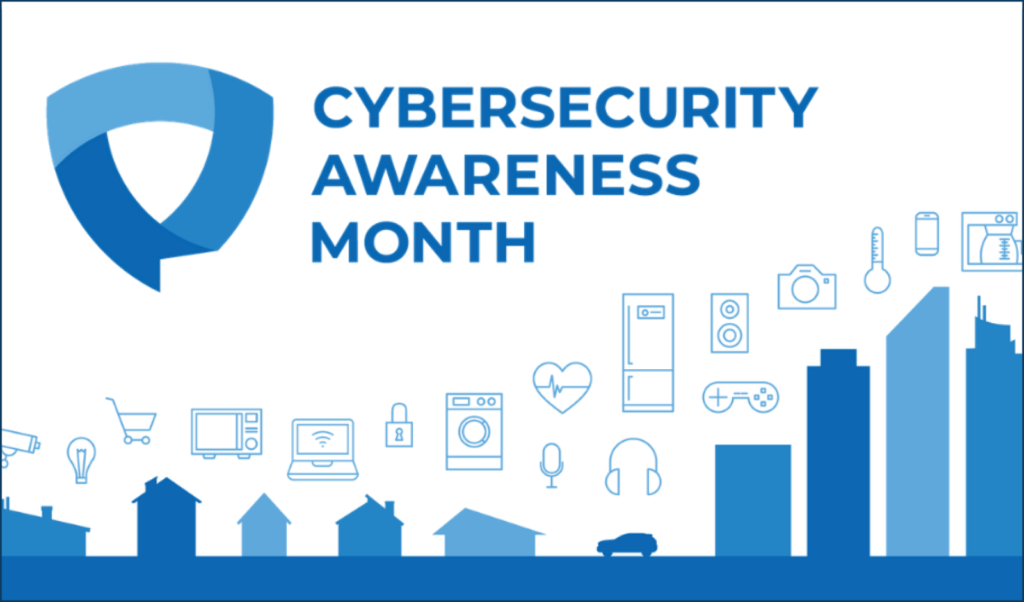
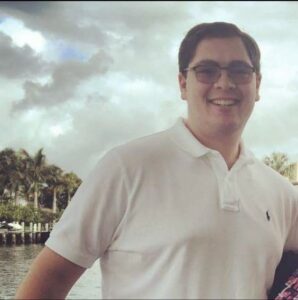 This month, we meet Alexander Magid, Clark’s Information Privacy and Compliance Analyst. “What’s that?” you might ask! Well, Alexander will help ITS write and implement policies to protect your data, while also keeping Clark compliant with data privacy, storage and documentation laws. He’s excited to talk to departments across campus about data privacy and help solve the new challenges faced due to the constantly evolving, fast-paced field of cybersecurity.
This month, we meet Alexander Magid, Clark’s Information Privacy and Compliance Analyst. “What’s that?” you might ask! Well, Alexander will help ITS write and implement policies to protect your data, while also keeping Clark compliant with data privacy, storage and documentation laws. He’s excited to talk to departments across campus about data privacy and help solve the new challenges faced due to the constantly evolving, fast-paced field of cybersecurity.