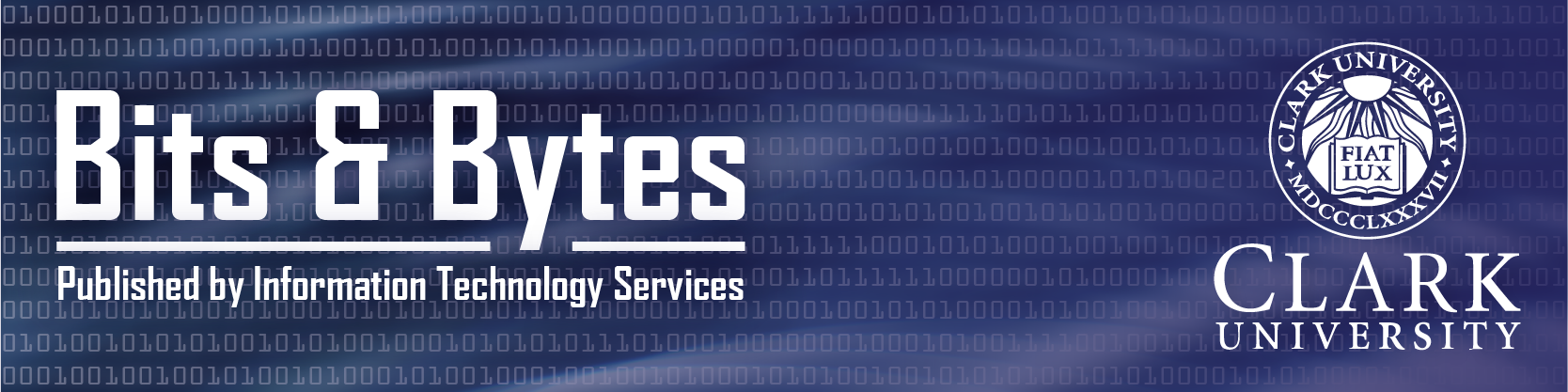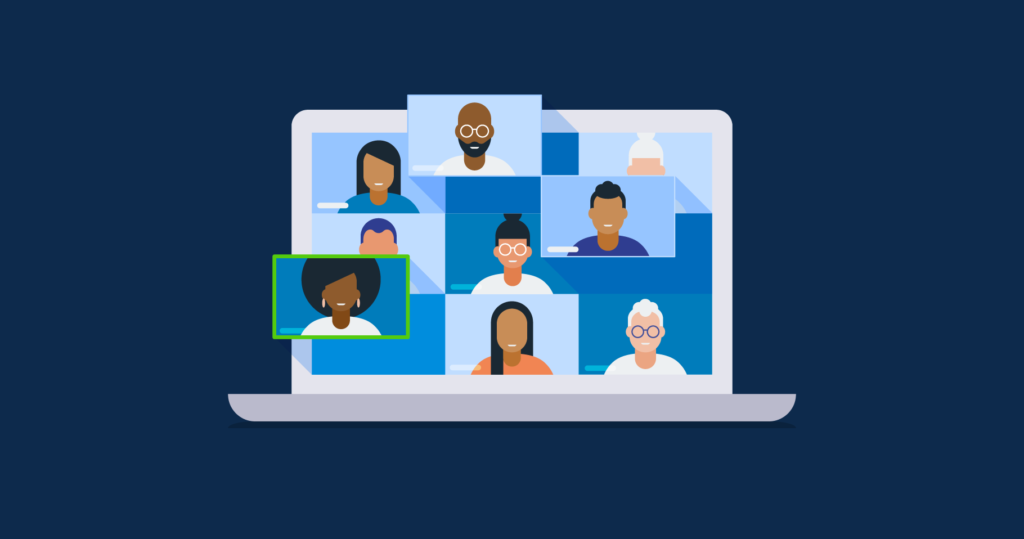
While many of us are happy to say goodbye to days full of Zoom classes and meetings, the convenience, flexibility, and reach that Zoom offers means that it will be a part of Clark for a time to come. And while most of us are experts in its features now, we wanted to offer some new or under-used tips.
Update Regularly
The most important tip for a great Zoom experience is to update your software regularly. Zoom is constantly improving their software and to take advantages of these improvements you need to update regularly. Updating is quick and easy and as of this article, the current version is 5.8.0.
On your desktop (Windows or Mac): Open and log into your Zoom application, click on your profile icon (or initials) in the top right, click Check for Updates and follow the prompts.
On your phone, or tablet: You’ll get a prompt to update when there is a new version.
Live Transcription
An underused feature of Zoom is the ability for the host to display automatic (computer-generated) transcription, and allow participants to request live-transcription (both by name or anonymously). This can help participants who have hearing-impairments, ESOL (English to Speakers of Other Languages) participants, participants who are experiencing poor audio on their device, and many more. While computer-generated transcriptions aren’t perfect and shouldn’t be relied on for community-members with ADA accommodations (students should contact Student Accessibility Services, while Staff and Faculty should contact HR) they can be a huge help for many listeners.
As a host: Ensuring that you’re using the most recent version of Zoom, start your meeting, click Live Transcript (may be in the More menu), click Enable Auto-Transcript.
As a participant: Ensuring that you’re on the most recent version of Zoom, look for the Request Live Transcription button (may be in the More menu), and choose to Request, or Request Anonymously. A host can agree, or decline to offer transcriptions.
Sharing your Pronouns
While many at Clark have edited their display names to include their pronouns, Zoom now supports automatic sharing of your pronouns when set in your profile. To add pronouns, visit https://clarku.zoom.us/profile, log in and chose the edit button to the right of your display name.
Note that pronouns are only displayed if you are on version 5.7.1 or higher.
Recordings
ITS often gets questions about Zoom recordings – how best to record a Zoom recording, how long they’re available for, and how to share recordings.
As a host in a Zoom meeting, you can choose to save recordings of your meeting to your desktop or to the cloud. Most hosts prefer to save to the cloud, so you don’t need to worry about the space available on your device or internet disruptions.
If you choose to save your meeting recording to the cloud, it will be automatically transferred to your Meeting Recordings folder in your My Folder in Panopto (https://clarku.hosted.panopto.com/). From there you can keep your recording private (default), share with a small group of specific people, share with the Clark community (log in required), or share it openly on the internet.
Back-up recordings are also saved to the Zoom web portal but are only available for 28 days after the meeting. You can view these back-up recordings at https://clarku.zoom.us/, and click on Recordings in the left-side menu.