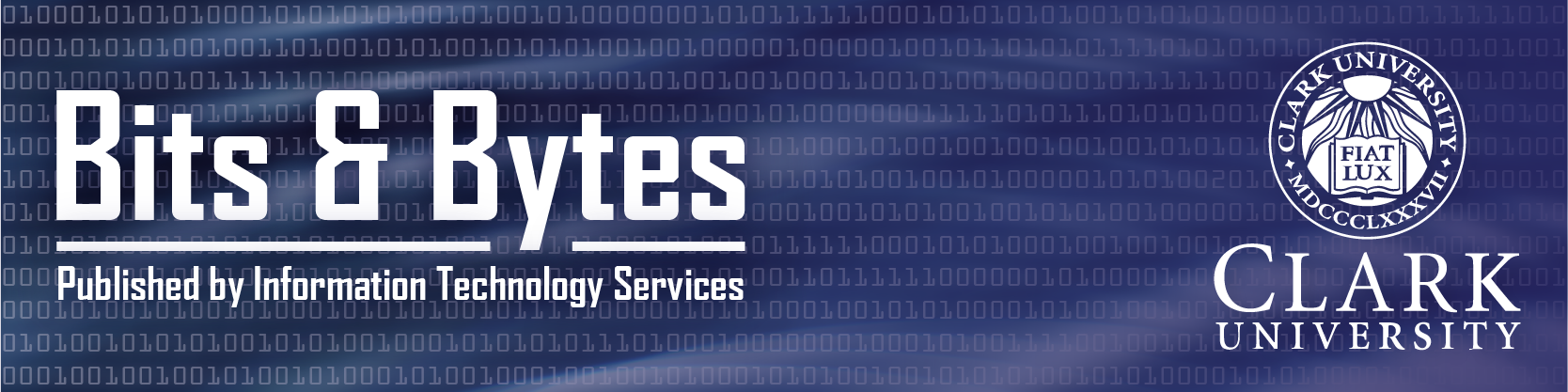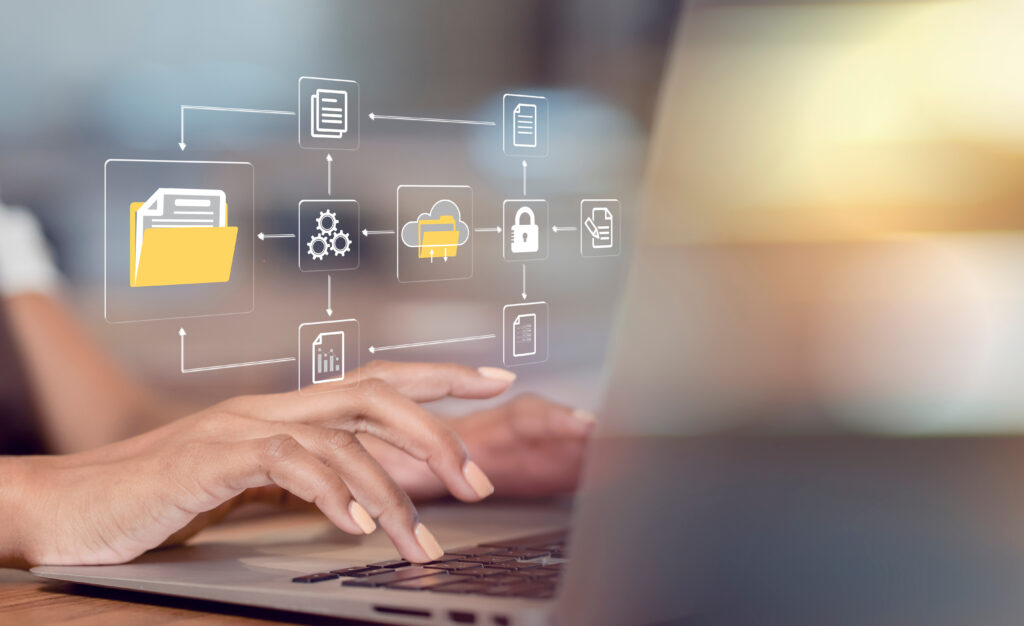
The end of the year is the perfect time to review, back up, and clean out files. Regularly performing file audits on your devices makes sure your information is organized and secure, which is ideal for productivity and peace of mind. ITS has put together some helpful suggestions on how to approach file management and review if you’re ready to enter the new year with a digital refresh.
Click here to view file organization tips from The New York Times
Start with the Downloads section of your computer.
ITS recommends going through the Downloads section on your computer first, which often contains duplicate files or installation files you do not need. Delete these files or move them to a separate location on your computer, such as Documents, Desktop, or OneDrive.
Sort files by last date modified
Once you’ve gone through your Downloads, you can move on to reviewing the files in other locations on your computer. Within locations such as your Desktop and within any folder(s) you use to organize your files, you can sort contents based on when they were last modified, meaning the last time you opened or made changes to the document(s). Typically, the older the file, the more likely it is you don’t need it anymore. Please use your best judgement regarding the importance of the file and its relevance to your career (for example: a shopping list from 2018 probably needs to be deleted, but your performance review from the same year should be kept).
Create a “To File” folder
Reviewing files can be time-consuming and many of us tend to put it off due to busy schedules. A “To File” folder stores all your unorganized files or folders in one place, so you can go through this list at your own pace. For example, you could dedicate 10 minutes a day to moving files from this folder into their proper place or commit to filing 3 items a day. These small increments will make the task less overwhelming and make sure your files are properly organized.
Back up your files
Accidents happen and computers don’t live forever. To make sure your files are preserved, you should regularly back up your files to a location that exists outside of your computer. There are two primary methods for backing up: to an external, physical drive and to the cloud. There are benefits to each method: see the tables below for more information so you can make the best decision for your situation.
|
Backing up to the Cloud (OneDrive) |
|
| PROS | CONS |
| Automatic back up and syncing so your files are always up to date | Need an internet connection to sync and back up effectively |
| 5 TB of OneDrive storage included in your Clark account | Syncing can be time consuming |
| Secure and accessible from any internet-connected device | Will need to move files out of Clark OneDrive if leaving the university |
| Better protected from destruction or theft. | Files can be compromised if someone accesses your Clark account unauthorized. Make sure to protect your password! |
|
Backing up to External Drive |
|
| PROS | CONS |
| Complete control over back-up frequency | Does not automatically update files, but captures a “snapshot” of their state at a current date/time, so information loss is still possible depending on frequency of back up |
| No need for internet connection | Need to manually copy or move files into external drive location |
| File moving/copying is typically faster | Certain failures (like destruction or theft) could impact both the computer and the backup drive |
| Less secure and easier to lose | |
ITS recommendation: Back up to OneDrive for everyday assurance, and complete back-ups to external drives on a semi-regular basis.
If you have questions about backing up files or about OneDrive, please contact the Help Desk.