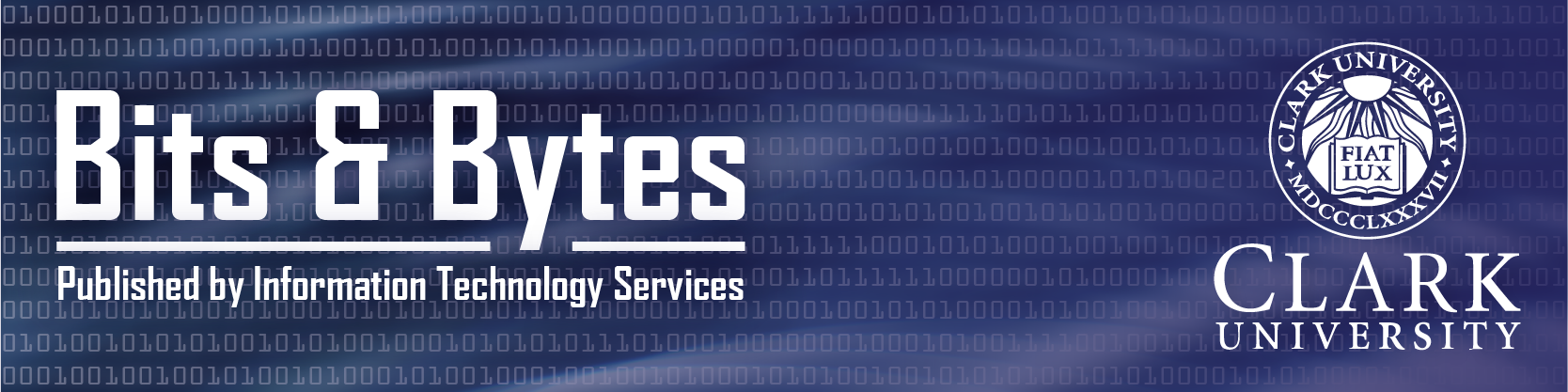Once you have set up your Zoom account, and installed the client, here are some steps to get you started.
Find and Share Your Personal Meeting Details
There are a number of ways to find your personal meeting room information, but the details below will work on any device.
- Navigate to http://clarku.zoom.us/
- Click Sign In
- Enter your Clark account details
- You will then be on the your profile page.
- Click on the the Meetings option in the menu on the left side
- Click on the Personal Meeting Room tab at the top
- Click on the Copy Invite link, as seen below
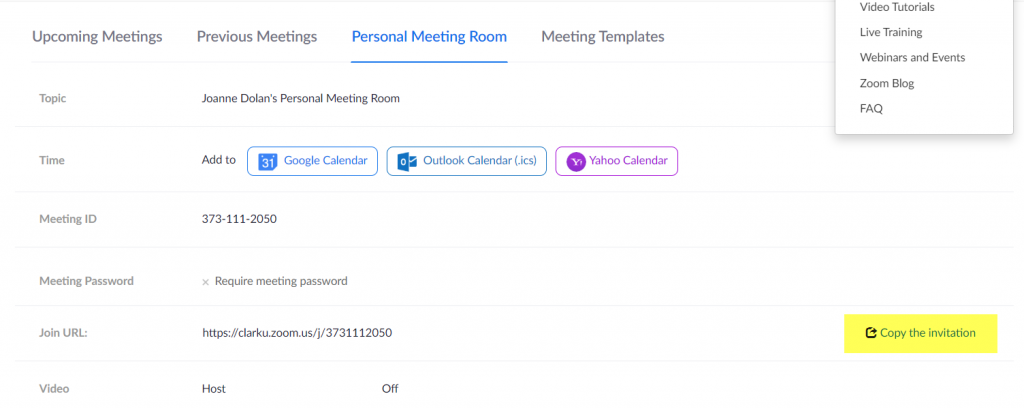
- Share that information with your class via email or in Moodle.
Remember that students do not need a Zoom account to participate in your session. They should just click on the link in the invitation and follow the prompts
Schedule a Meeting
If you intend to use Zoom to meet with individuals or small groups for more personal/private discussions, we recommend Scheduling a Meeting. This will create a designated ‘room’ for that meeting and provide a different link to each student or group.
Click here to learn how to schedule a meeting.
Log into Your Meeting
The quickest way to enter your Zoom room, is to click on the link that you shared with your students – whether your Personal Zoom Meeting link, or a Scheduled Meeting link.
When you click on that link, it will open a browser window. Follow the prompts to open/install the Zoom client. If it asks for your email and password, log in.
Get to Know your Zoom Room
Knowing the features and details of your Zoom room is important to running a successful session. Practicing is key, so considering hosting a Zoom Party for friends and family members. By having a sympathetic audience you can experiment with the technology and become more comfortable.
For more help on learning about Zoom, check out the following resources.
- In Meeting Controls (Video)
- This video covers controls offered to Basic licenses, however is a great way to learn some of the most commonly used features.
- In Meeting Controls (Video)
- Zoom Support Site
More Resources
Click here to see more articles on Zoom, including how to find a link to distribute to your students, and how to hold an effective Zoom session.