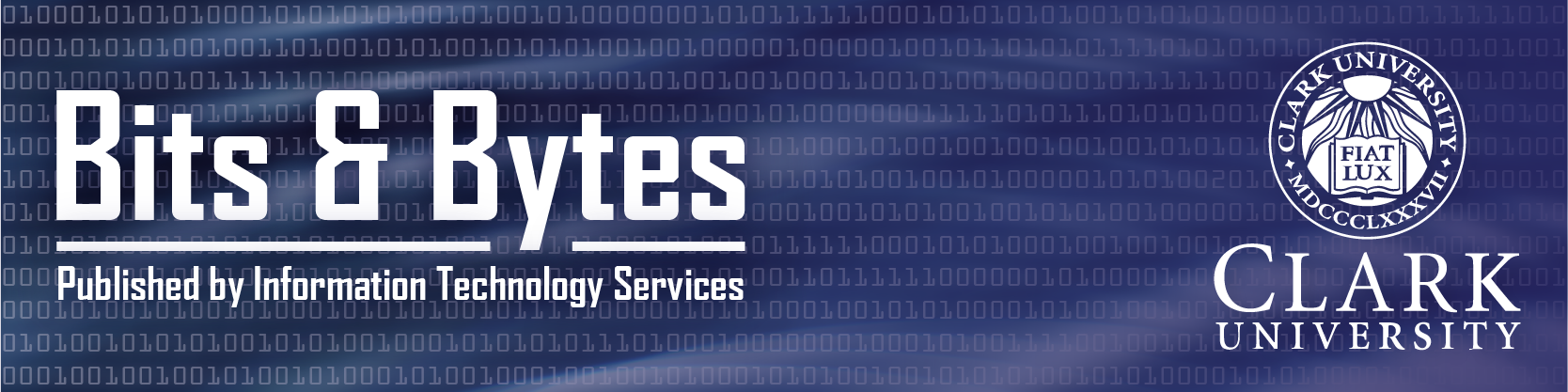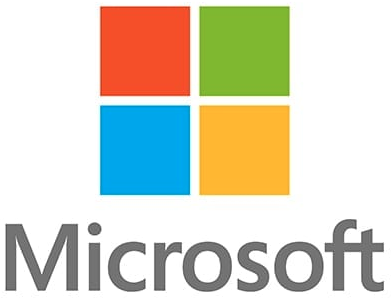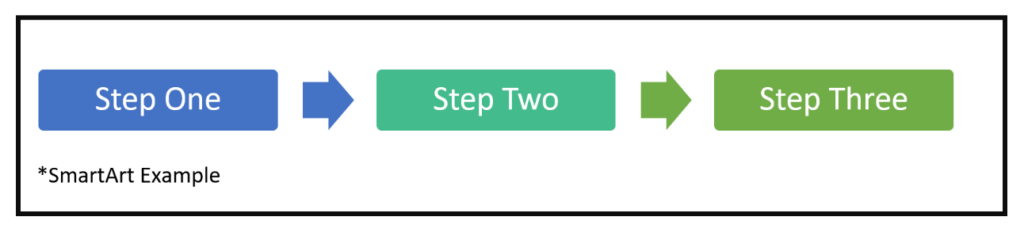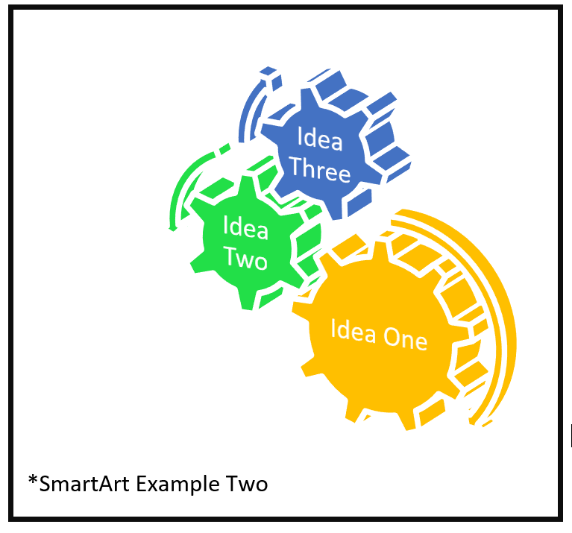Since LinkedIn Learning, the online learning platform formerly known as Lynda.com, was launched on campus in August it has found many fans. This month we talk to three of our most active users.
Affoue Koffi – Graduate Student, School of Management
Affoue, a student in her first semester of a Masters in Finance graduate degree, was thrilled when she heard that Clark was providing access to LinkedIn Learning. Initially she was just hoping to get a refresher on finance basics prior to taking her Financial Accounting class this semester (click here for Financial Accounting videos), but then became hooked. She has since progressed to more in-depth financial videos, giving her a head-start on important skills and concepts for her dream of becoming a Corporate Financial Analyst (click here videos from the Becoming a Financial Analyst course).
To make time for extra-curricular learning in addition to her regular course work, Affoue sets herself a weekly goal that equates to about 20 minutes a day. When watching the videos she takes notes in a notebook, and takes advantage of the replay option for more complex topics that may require a second watching. By sticking to this reasonable goal, she’s made impressive progress in her learning paths, and is one of our most active LinkedIn Learning users.
John Freyermuth – Faculty, V&PA
 This semester saw a new way of teaching and learning for many faculty and students. John Freyermuth, a faculty member in V&PA, turned to LinkedIn Learning to keep his teaching engaging and authentic. For his Computers and Music course, John wanted his students to see and hear complicated concepts covered in class demonstrated in professional environments. A series of curated LinkedIn Learning videos offered this opportunity to students, with John stating “the ability to visualize an auditory phenomenon has been beneficial for a lot of students.” They were particularly excited to watch animations of Microphone Polar Patterns, and on and off-axis microphone frequency responses (Click here to watch videos from the Digital Audio Foundations course.)
This semester saw a new way of teaching and learning for many faculty and students. John Freyermuth, a faculty member in V&PA, turned to LinkedIn Learning to keep his teaching engaging and authentic. For his Computers and Music course, John wanted his students to see and hear complicated concepts covered in class demonstrated in professional environments. A series of curated LinkedIn Learning videos offered this opportunity to students, with John stating “the ability to visualize an auditory phenomenon has been beneficial for a lot of students.” They were particularly excited to watch animations of Microphone Polar Patterns, and on and off-axis microphone frequency responses (Click here to watch videos from the Digital Audio Foundations course.)
For John, the videos offered by LinkedIn Learning don’t offer an alternative to opportunities in the classroom, but actually enrich the learning from a different perspective. He’s excited for other faculty to consider using LinkedIn Learning but warns that with so many wonderful videos it can be easy to post too many!
Michelle Johnson-Sargent – Assistant to the Director, IDCE
 Michelle Johnson-Sargent, Assistant to the Director in IDCE is one of Clark’s most active LinkedIn Learning users, and a true life-long learner. “I’m always looking for ways to be more efficient and work smarter not harder…LinkedIn Learning has definitely helped with that.” Michelle has spent lots of time learning more about Excel (click here for the Master Microsoft Excel videos), particularly how to format and present data better and be more effective at using formulas.
Michelle Johnson-Sargent, Assistant to the Director in IDCE is one of Clark’s most active LinkedIn Learning users, and a true life-long learner. “I’m always looking for ways to be more efficient and work smarter not harder…LinkedIn Learning has definitely helped with that.” Michelle has spent lots of time learning more about Excel (click here for the Master Microsoft Excel videos), particularly how to format and present data better and be more effective at using formulas.
While working in a very busy role in IDCE, Michelle makes time for extra learning by multi-tasking. “It’s easy to have a topic of interest playing in the background or with the screen minimized. When I really want to focus on a topic, I log in and learn on the weekend.” Next on Michelle’s agenda? Project Management – a skill she knows will align well with her work in the department (click here for Project Management Foundations.)
Interested in LinkedIn Learning
If Affoue’s, John’s and Michelle’s stories have inspired you to check out LinkedIn Learning, click here for more information, and get learning!