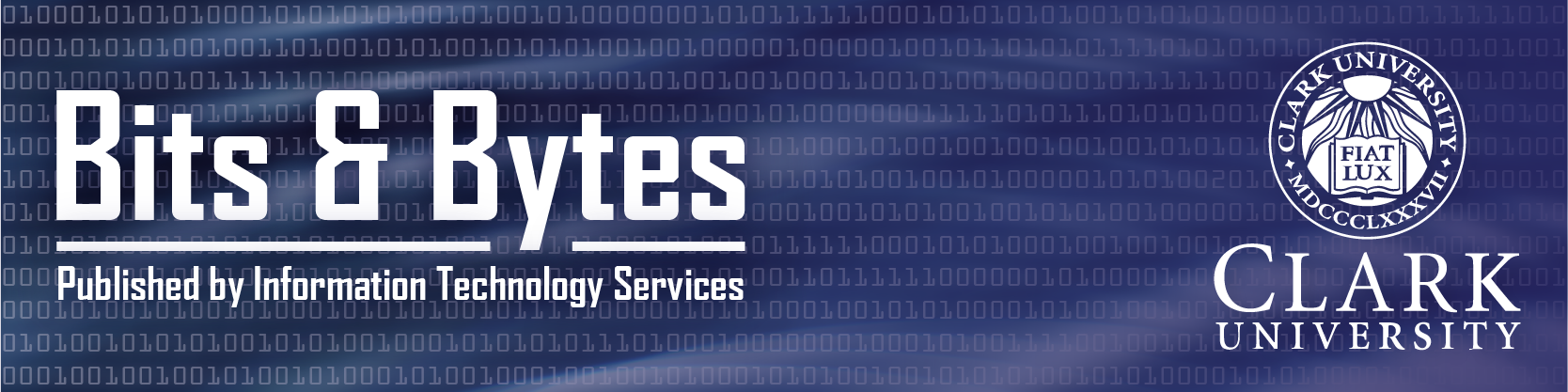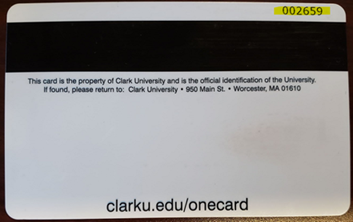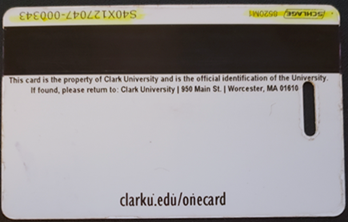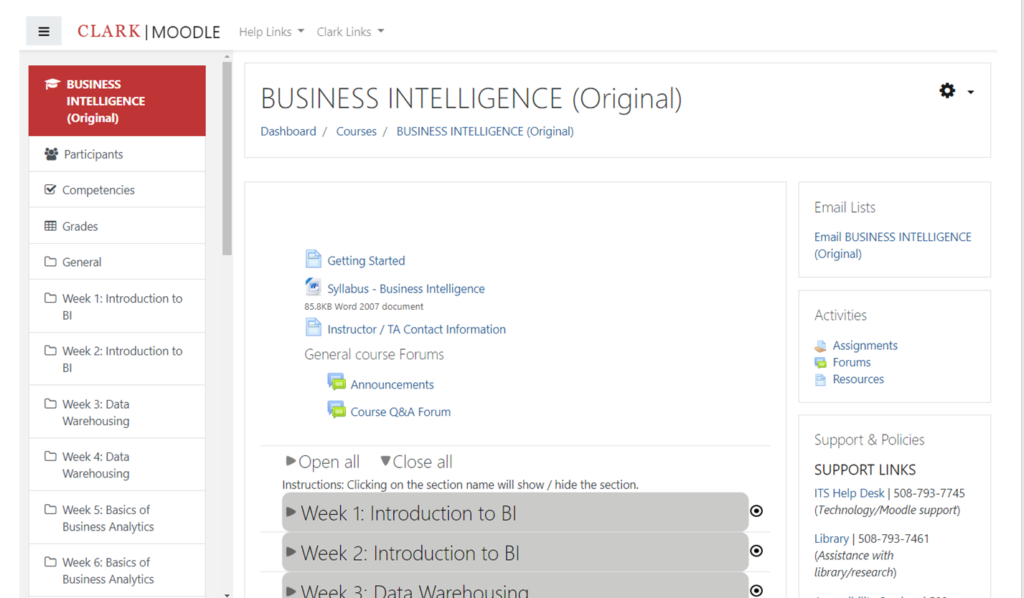It’s spring cleaning season, and just as it is a great time of year to clean up our physical stuff, it is also a great time to clean up our digital footprints. The National Cyber Security Alliance recommends that a great way to help yourself stay safe online is to take some time each spring to make sure your digital settings and files are secure. Some recommendations for digital spring cleaning are:
- Review your online accounts, and delete any that you no longer use. Leaving unused online accounts open can make you more susceptible to cyber-attacks. Since you do not monitor the account regularly, you are less likely to notice when something is wrong.
- Clean out old emails and files that you no longer need. Old files can often contain personal information. So, when you no longer need them you should throw them out and empty your trash.
- Review the applications on your mobile devices and delete the ones you no longer use. Much like with old online accounts and files, old applications can contain personal data and should be deleted if they are no longer in use.
- Check your web browser settings to make sure it is handling your data the way you want. Web browsers allow you to decide which information is saved and how your data is shared.
- Back up your files to a portable hard drive or cloud storage service. Creating a routine for backing up your files can help to ensure that all of your data is recoverable if something were to happen to your computer or mobile device.
- Update your passwords. It is important to regularly change the passwords that you use.
If you would like to learn more about how to manage your privacy settings on popular systems and websites such as your web browser, social media accounts, and shopping accounts click here. These resources from StaySafeOnline.org provide information about what security and privacy settings are available on different websites, and instructions for how to manage those settings.